Activate Your Login Account with an Agency
If you are a principal investigator/project director, once logged in you should activate/associate your account with other Research.gov partner agencies (if you log in with your NSF account, you are automatically associated with NSF). This one-time activation process will give you access to application status information for applications (proposals) submitted to the participating Research.gov partners.
Note: Institution Administrators and Sponsored Project Officers will automatically be associated with all Research.gov partner agencies so that they can access all proposals that have the same Data Universal Numbering System (DUNS) ID as their NSF registered organization.
Note: The user's organization must have a valid DUNS Number issued by Dun and Bradstreet and be registered in the Central Contractor Registry (CCR) in order to use Research.gov account-controlled services. To register in the CCR, go to http://www.ccr.gov. Please be advised that it takes approximately two business days to complete the registration process.
Activate Research.gov Partners and Manage Your Activations
Users are allowed to activate multiple agency accounts including other FastLane accounts with a single Research.gov profile. To activate additional accounts navigate to the My Profile link section of Research.gov (Figure 6). This link is available on the right-hand side of the Research.gov Home Page.

Figure 1 – My Profile Link - Research.gov Agency Activation
On the Profile Page users can add and edit your Agency Activations by clicking on Edit My Activations (Figure 2).
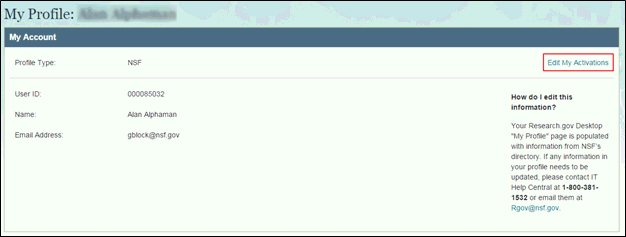
Figure 2 – Manage Your Profile and Account
Using the drop down box on the Edit My Activations Page (Figure 3) users can add additional Research.gov partner agencies.
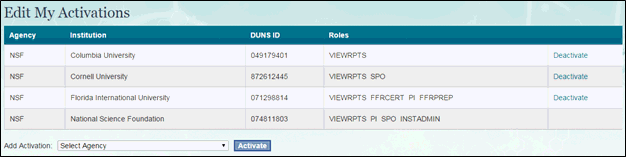
Figure 3 – Add and Edit Your Agency Activation
Registered users can view their information on Research.gov.
Research.gov gives all registered users the ability to view their profile at any time by clicking the My Profile link on the right side of the user's home page. Users can also view their profile by clicking their name or "Guest" under the Research.gov header at the top of the homepage.
The "View My Profile" screen lists all of the activations a user has in the Research.gov system. The profile list includes the user's name and the following for each Research.gov activation:
Agency
Institution
DUNS ID
Role
Note: If a row in the Agency column is 'ALL', the user has the same role for All agencies using Research.gov.
The User Management Service provides a mechanism for Institution Administrators to manage user accounts associated with their institution. Only Institution Administrators have access to the User Management Service in Research.gov. Institution Administrators can perform the following functions with the User Management service:
· Search For Users
· Add A New User
· Modify An Existing User
· View A User Profile
Please note: Research.gov does not provide the ability to delete user accounts. Institution Administrators must login to FastLane to delete a user account. However, once the account has been deleted from FastLane, the deletion will be propagated to Research.gov. When a user's account is deleted in FastLane, all NSF Agency Activations for the user are removed from Research.gov. Partner Agency Activations are not deleted. This allows the deleted user to still login to Research.gov using their E-Auth account to check Partner Agency data.
Institution Administrators can search for existing users in Research.gov by clicking the User Management link under the Administration tab from the top navigation.
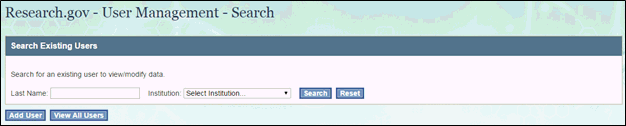
Figure 4 – User Management
Users can be searched for by Last Name or by Institution. To search for a user by Last Name, enter the first few letters of the user's Last Name and click the Search button. You can also select an institution to limit the search to a particular institution. To search by institution, simply select an institution from the institution drop down list and click the Search button. This will return all of the users for the selected institution. To view all users for all institutions, click the View All button.
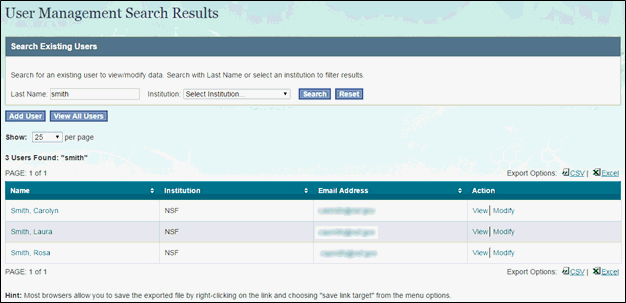
Figure 5 – User Management Search Results
Export Search Results to Excel
To export your results to Excel, select the Export to Excel link from the Search Results page.
If the data in the spreadsheet does not display fully, expand the column to see remaining data.
New users can be added in Research.gov by navigating to the User Management service and clicking the Add User button. Doing this will launch the new user entry form. New users added in Research.gov will also have access to the NSF FastLane system. Use the following steps to add a new user:
1. Select an institution
in which you would like to add the new user
Select a role for the user. User roles include:
1. Institution Administrator
2. Sponsored Program Officer
3. Principal
Investigator
For more information on User Roles, see the Research.gov/FastLane permission
mapping table below.
2. Fill in the required fields (marked with an asterisk) to and click the Submit button.
Note: In order for a user to have the necessary roles for Federal Financial Report service, appropriate permissions must be assigned in FastLane. There are FastLane permissions that map to Research.gov’s Federal Functions Report Preparer (FFRPREP) and Federal Functional Report Certifier (FFRCERT) roles.
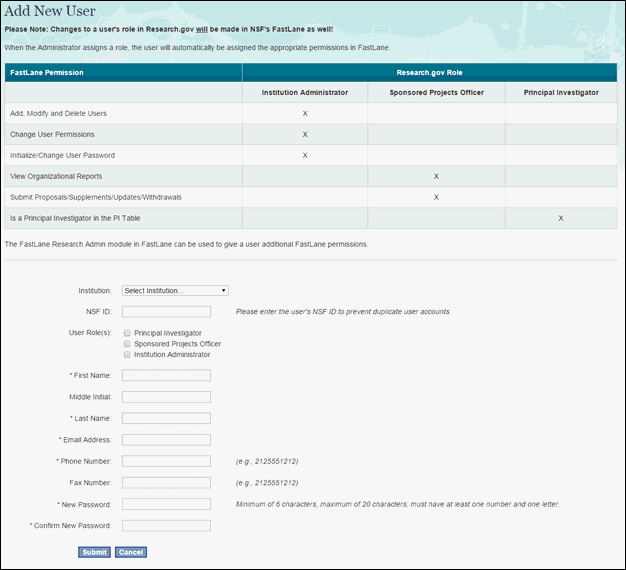
Figure 6 – Add User screen
After submitting the new user entry, a preview screen is provided that allows the user to verify all information is entered correctly. If all the information is correct click the Continue button to add the user. If any problem exists, click the Edit button to return to the "Add User" screen and correct the user information. After correcting the user information, repeat the submission process.
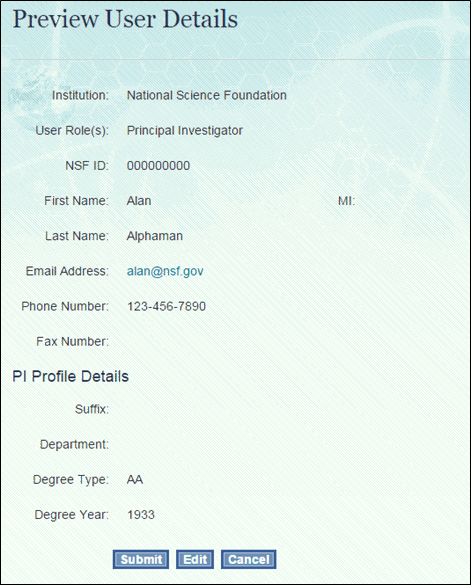
Figure 7 – Verify User Profile page
Research.gov Role to FastLane Permission Mappings
Research.gov roles are used to give users access to the system. FastLane uses permissions to give users access to the system. Not all FastLane permissions are available in Research.gov. Changes to a user's role in Research.gov will be made in NSF's FastLane as well! The following table outlines the Research.gov Role to FastLane Permission mappings:
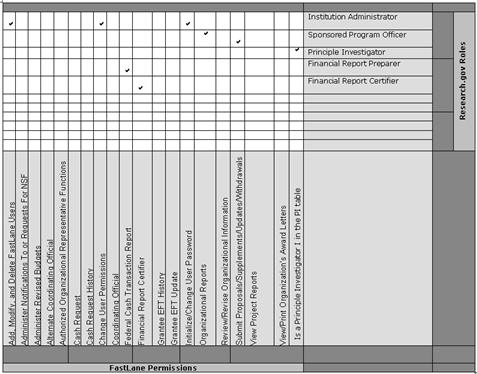
Figure 8 – Research.gov Role to FastLane Permission mappings
Much like the Add User functionality, an existing user account can be modified in Research.gov. Changes to a user's role in Research.gov will be made in NSF's FastLane as well!
The Research.gov User Management module gives Institution Administrators the ability to modify the profile of an existing user. Institution Administrators may edit the following user attributes:
User Role
First Name
Last Name
MI
Email Address
Phone Number
Fax Number
Password
To modify a user account, click on the User Management service on the left navigation bar. Perform the following steps to modify a user:
1. Search for a user you would like to update
2. Select the Modify link for the desired user
3. Update the user's profile
4. Click the Submit button
5. Follow the screen prompts to continue updating the user’s account
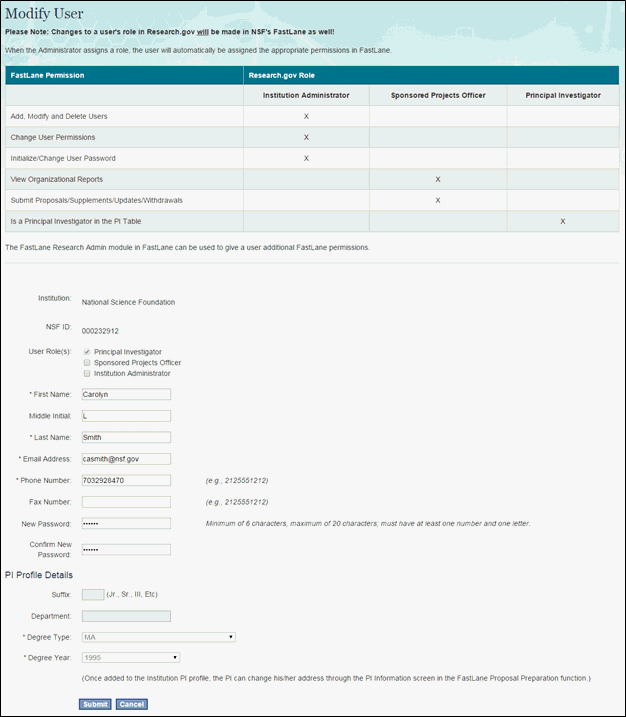
Figure 9 – Modify User page
To view a user's profile perform the following actions:
1. Search for a user you would like to view
2. Select the View link for the desired user
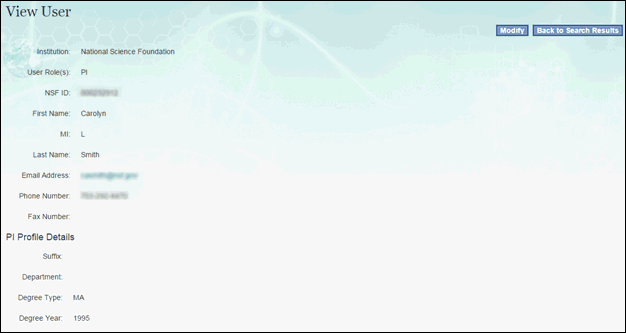
Figure 10 – View User Profile page
Below is a table outlining the views based on user roles.
Role |
Definition |
What you can see and/or access |
Anonymous |
Anybody who has typed in www.research.gov but not logged in |
· An overview of Research.gov (e.g., who we are, service offerings, partner agency information, event calendar, and news headlines) · Policy Library · Information on getting started and log in instructions · Research Spending & Results |
Guest |
A user who has logged in, but not activated their account with a partner agency. |
All of the anonymous content, plus: · Links and instructions for activating their account with partner agencies |
SPO |
A user who has logged in, activated their account, and been assigned the SPO role by their Institution Administrator. |
All of the anonymous content, plus: · A “dashboard” or short list of their Organization’s recently submitted grant applications and status · Letter of Authorization (NIFA only) · The ability to see all of the proposals associated with the SPO’s DUNS ID across all participating agencies · Links and instructions for activating another account with another agency |
PI/PD |
A user who has logged in, activated their account, and been assigned a PI/PD role by their Institution Administrator. |
All of the anonymous content, plus: · A “dashboard” or short list of their recently submitted grant applications and status · The ability to see all of their grant applications and status · Panel summaries/ reviews (if applicable) and context statement · Links and instructions for activating another account with another agency |
PI/SPO |
A user who has logged in, activated their account, and been assigned the Institution Administrator role. |
All of the anonymous content, plus: · A "dashboard" or short list of your Institution's submitted grant applications that have an updated status in the past 180 days. · The ability to see all of your grant applications and status. The list will default to those applications that have an updated status in the past 180 days. (Views may vary based on the proposal you are viewing. If you are the PI/PD of a proposal, you will have the PI/PD view, otherwise, you will have the SPO view for all remaining proposals.) · Letter of Authorization (NIFA only) · Links and instructions for activating another account with another agency (if applicable) |
Institution Administrator |
A user who has logged in, activated their account, and been assigned the Institution Administrator role. |
All of the anonymous content, plus:
|
Institution Administrator/PI/PD |
A user who has logged in, activated their account, and been assigned the Inst Admin and PI/PD role by their Institution Administrator |
The user will have the same view as a PI. Refer to PI/PD role for additional information. |
Institution Administrator/SPO |
A user who has logged in, activated their account, and been assigned both the Inst Admin and SPO role based on their login |
The user will have the same view as a SPO and the Institution Administrator. Refer to SPO role for additional information. |
FFRPREP |
A user who has logged in, activated their account, and been assigned Financial Functions permissions that map over to Research.gov’s FFR Preparer role |
All of the anonymous content, plus:
|
FFRCERT |
A user who has logged in, activated their account, and been assigned Financial Functions permissions that map over to Research.gov’s FFR Certifier role |
All of the anonymous content, plus:
|
FFRPREP/FFRCERT |
A user who has logged in, activated their account, and been assigned Financial Functions permissions that map over to Research.gov’s FFR Preparer and Certifier roles |
All of the anonymous content, plus:
|
Any combination of roles including FFRPREP/FFRCERT |
A user who has logged in, activated their account, and been assigned any combination of the Research.gov roles |
All of the anonymous content, plus:
|
Create a Visitor Login Account
To sign up for a Visitor Login, please:
- Click on Log In, located in the upper right-hand corner of the site.
- Click on the Log In for NSF Visitors link from this page
- Click on the Registor Now link from the Visitor Log in page
- On the Register for a Visitor Account page (Figure 11), create a user ID and password, as well as a secret question and answer for security purposes (in case you forget your password). Note: A valid email address is required in order to create a login. Entering additional information, such as your contact information, congressional district, and company/organization, is optional but will allow us to better identify information, news and events that may be of interest to you.
- Click Save at the bottom of the form to complete the registration process.
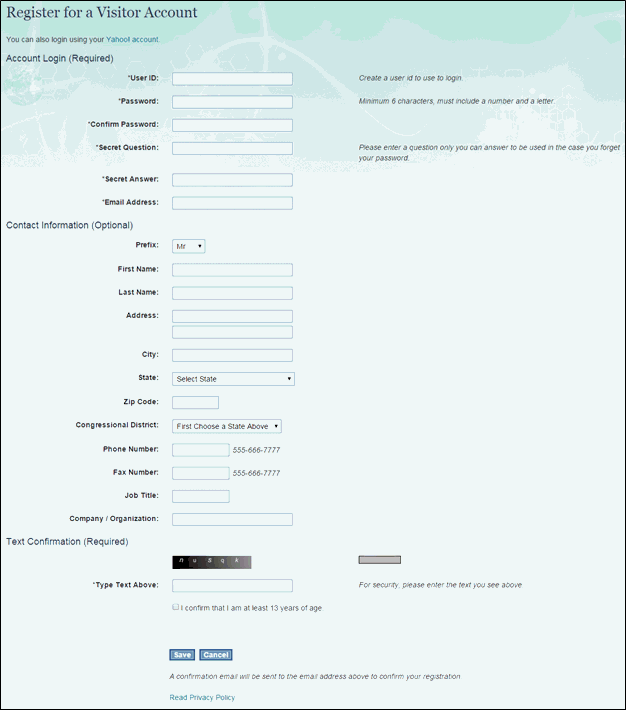
Figure 11 - Register for a Visitor Account Page
- To use your login, repeat Steps 1-2 and enter the User ID and Password you created on the Visitor Log in page.
Note: A valid email address is required in order to create a login. Additional information, such as your contact information, congressional district, and company/organization, is optional.
The NSF User Account gives applicants and awardees access to grants management services from NSF and its partner agencies to help them monitor proposal status, manage awards, and meet reporting requirements. In order to obtain an NSF User Account, your organization must be registered in NSF’s FastLane system. To request an NSF User Account from your registered organization, please contact your organization’s FastLane administrator. Please note, all FastLane users are automatically registered for NSF User Accounts in Research.gov and can login using their NSF (FastLane) user ID and password.
Log into Research.gov using your NSF User Account:
- Click on Log In, located in the upper right-hand corner of the site.
- Log In.
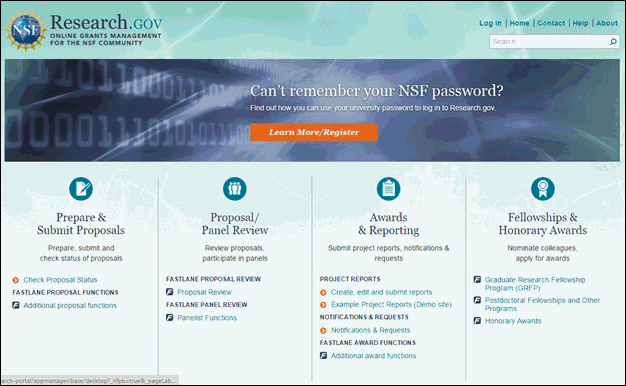
Figure 12 - Research.gov Homepage.
You will be redirected to a page where you will enter your last name, NSF ID, and password and click Login.
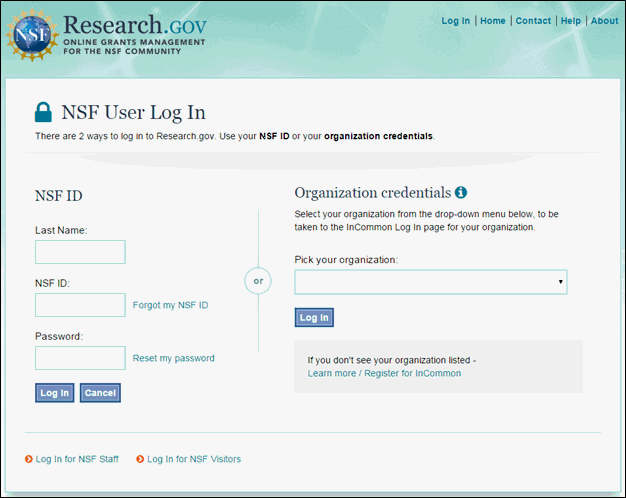
Figure 13 - NSF User Login Page.
NSF Staff can log into Research.gov using their NSF LAN ID and password to access the Research.gov Desktop and services. Please note: you must log in from the NSF Internal Network, Access NSF, or AccessWorkspace to access the Research.gov Desktop.
Note: If you have forgotten your ID or password, please contact IT Help Central at 703-292-HELP or ithc@nsf.gov
To log in as NSF Staff:
- Click on Log In, located in the upper right-hand corner of the site.
- Click on the Log In for NSF Staff link from this page
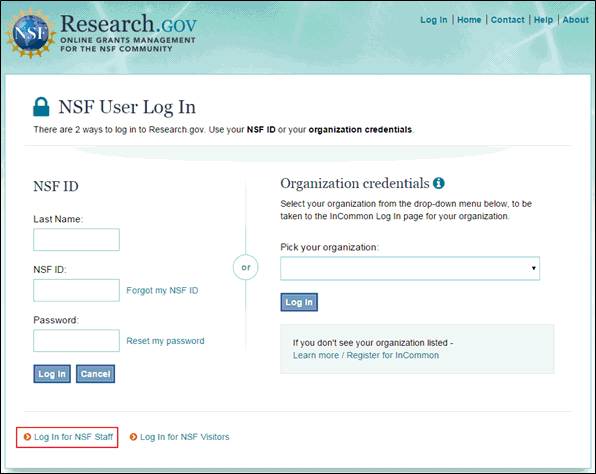
Figure 14 – Log in as NSF Staff
- Enter your NSF ID and password in the appropriate fields.
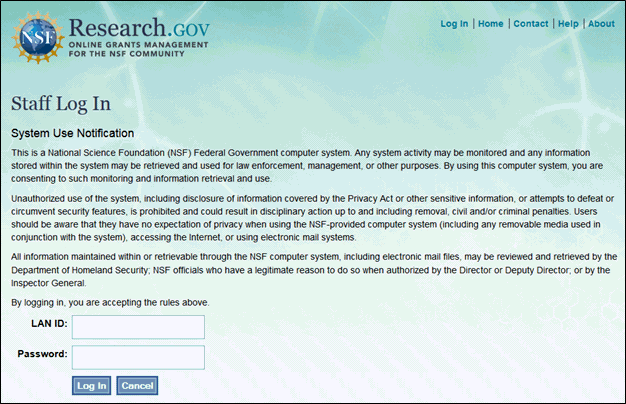
Figure 15 - Research.gov NSF Staff Login
- Click on the Log In button.