Financial Services on Research.gov
Financial Users must now log into Research.gov to access the following Financial Services: Cash Requests, Cash Request History, Grantee EFT Update and Grantee EFT Update History.
To access financial services via Research.gov, please follow these steps:
- Go to www.research.gov.
- Click on Log In, located in the upper right-hand corner of the Research.gov homepage.
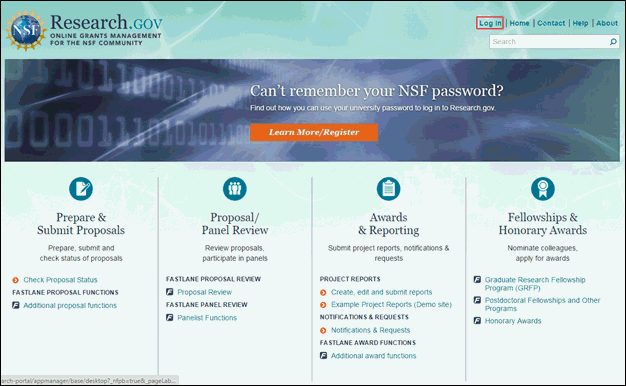
Figure 1 – Research.gov homepage
- On the NSF Login page, enter your Last Name, NSF ID, and Password and then click the “Log In” button.
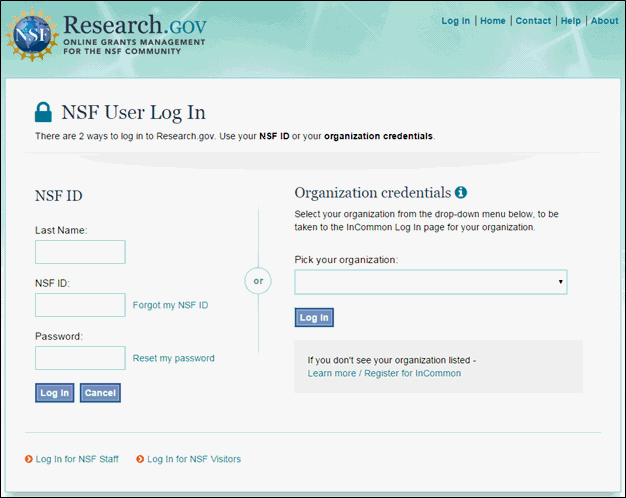
Figure 2 – NSF User Log In page
- Access Financial Services by clicking the “Financial Functions” link located under the Manage Financials menu on the top navigation . This will allow you to access Cash Requests, Cash Request History, Grantee EFT Update and grantee EFT Update History.
Award Cash Management Service (ACM$)
For more information on ACM$ on Research.gov, click here.
The Award Cash Management $ervice (ACM$) is a new approach to award payments and post-award financial processes which will transition financial processing of award payments from the current “pooling” method to a “grant-by-grant” method. This will require the submission of award level payment amounts each time funds are requested.
How Do I Administer User Access?
Your organization can administer user access using the NSF FastLane system. Before you can access ACM$, you must become a Financial Function User (FFU). Becoming an FFU involves three steps:
A Sponsored Project Office (SPO) representative in your organization—with permissions to Add, Modify, and Delete users and/or Change users and to Initialize/Change passwords—gives an individual in your organization the Financial Administrator permission. The Financial Administrator is usually a member of your organization’s Finance Office, such as the Controller or Deputy Controller. (If necessary, the SPO can also be the Financial Administrator.)
The Financial Administrator gives permissions to one or more of your organization’s authorized FastLane users to perform financial functions. An individual with these functions is a Financial Functions User. (If necessary, the Financial Administrator can also be a Financial Functions User.)
The Financial Functions User(s) conducts the financial functions with NSF on behalf of your organization for ACM$ Preparer, ACM$ Certifier, or ACM$ Financial Representative.
Note: An organization can have one FFU be both a Preparer and Certifier functions (see below).
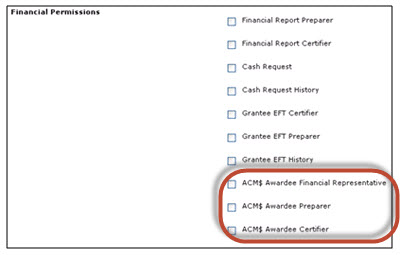
I Am A New NSF Awardee. How Do I access ACM$?
To conduct financial activities with the National Science Foundation (NSF), you must be assigned Financial Functions User (FFU) permissions through FastLane. FFU permissions are assigned by your organization’s Financial Administrator. Once you are a Financial Functions User (FFU), you can conduct one or more of the following activities:
Grantee Electronic Funds Transfers (EFT) Update
Provide NSF with your organization’s banking information so that NSF can transfer funds electronically to your organization’s bank account. Users with EFT Update permission can enter and modify any banking information for their organization. All NSF grantees with the exception of certain non-US grantees must provide banking information through this service in order to request and/or receive payments.Grantee EFT History
View the history of your organization’s EFT updates.ACM$
Request payments for NSF awards; view and organize payment history and financial information.
For instructions on accessing ACM$ as a new NSF awardee, please click here.
Financial users must first login to Research.gov to access ACM$. Please complete the following steps to login and access Award Cash Management $ervice (ACM$):
- Go to www.research.gov.
- Click on Log In, located in the upper right-hand corner of the Research.gov homepage.
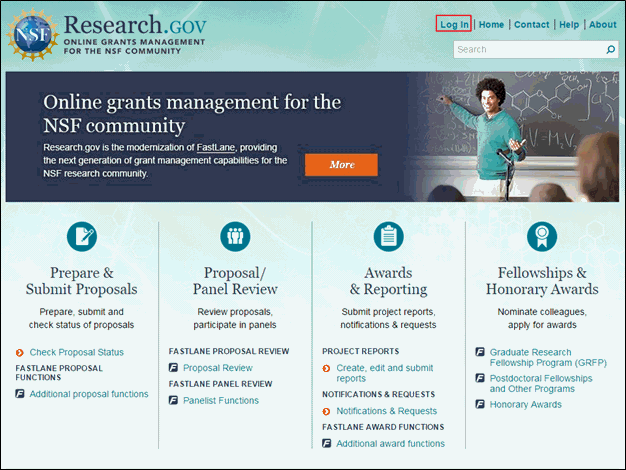
Figure 4 – Research.gov homepage
- On the NSF Login page, enter your Last Name, NSF ID, and Password and then click the “Log In” button.
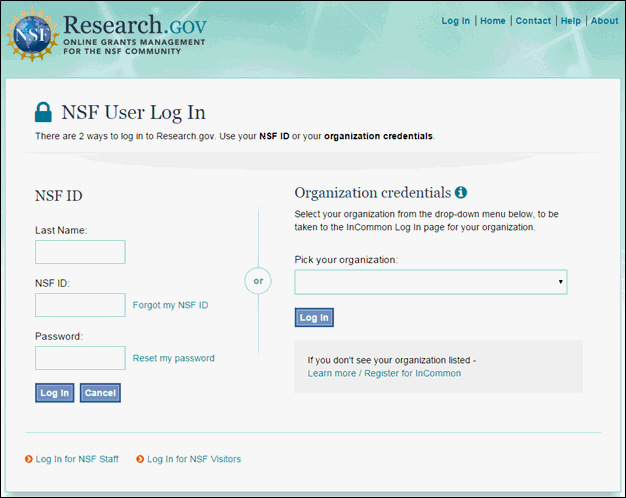
Figure 5 – NSF User Log In page
4. Access ACM$ by clicking the “ACM$ (Award Cash Management $ervice)” link located under the Manage Financials menu on the top navigation .
5. If you are currently associated with more than one organization, you will see the following screen after clicking the “Award Cash Management $ervice” link. Click on the name of the organization for which you would like to see information.
Note: If you are only associated with one organization, you will be taken directly to the homepage for that organization.
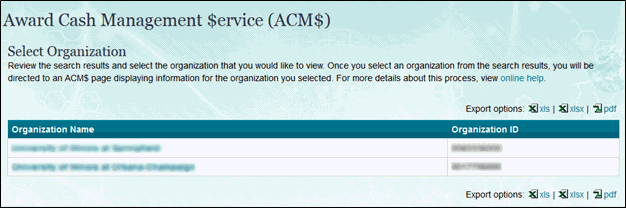
Figure 6 - ACM$ Home Page with Organization List
6. You will now be on the ACM$ homepage for your organization. The Organization Summary page will allow you to submit a new transaction, search for transaction or award, and display items that require your immediate attention. You will also be able to navigate in ACM$ using the left-hand navigation menu.
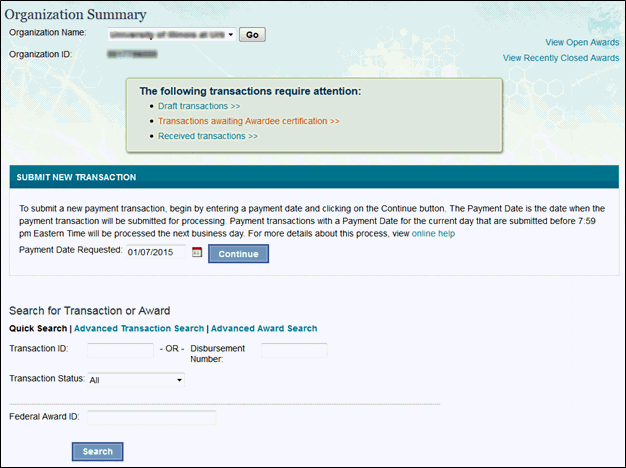
Figure 7 - ACM$ Organization Home Page
How Do I Search for Payment Transactions and Awards?
To search for payment transactions and awards:
- Login to Research.gov as an NSF User and access the ACM$ homepage. You will have the option to search for payment transactions and awards. You can complete a quick search for a transaction by entering the transaction ID, disbursement number, or selecting a transaction status from the drop down menu and clicking “Search.” You can complete a quick search for an award by entering the Federal award ID and clicking “Search.”
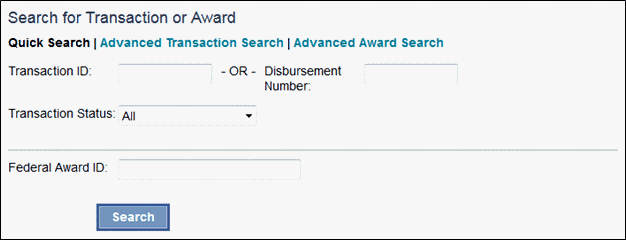
Figure 8 - Search for Transaction or award
- The results will be displayed or you will receive a message of no results found.
- You can sort the results by selecting a heading from the search results.
Note: ACM$ will never display more than 2,000 search results. You can also perform an advanced search for an award or transaction by clicking the “Advanced Award Search” or “Advanced Transaction Search” link under Search for Transaction or Award (see below).
- Enter the requested search criteria into the fields and select “Search.”
- You can sort the results by selecting a heading from the search results. Also, you can export the search results by clicking the XLS, XLSX or PDF links.
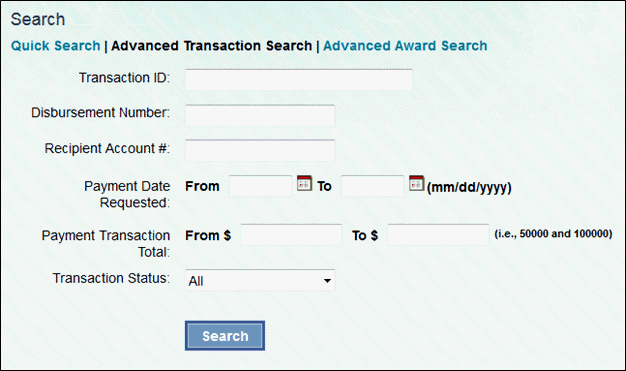
Figure 9 - Advanced Transaction Search
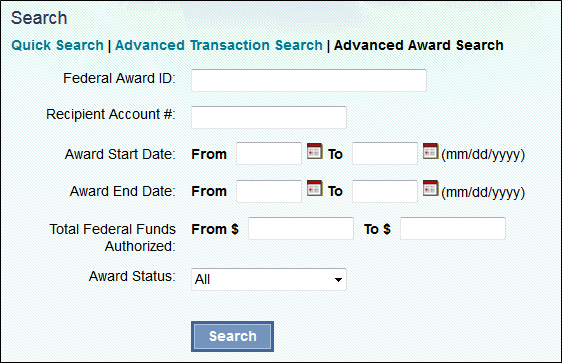
Figure 10 - Advanced Award Search
Note: If you search for an award, you can see the award details by clicking the Federal Award ID. If you search for a transaction you can see the transaction details by clicking on Transaction ID.
To view award details, complete the following steps:
- Search for an award via the ACM$ homepage quick search or through advanced award search, and you will be provided with a results screen. You can also click on an award ID from the Payments tab of a payment transaction.
- Select the hyperlinked number under the Federal Award ID column for the award you wish to view.
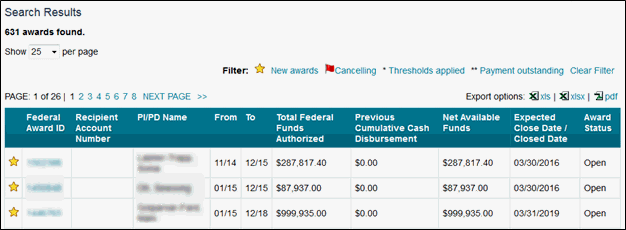
Figure 11 - Search Results page
- The Awards Detail page will be displayed. If you would like to see the award abstract, select the hyperlinked Federal Awards ID number under Award Information.
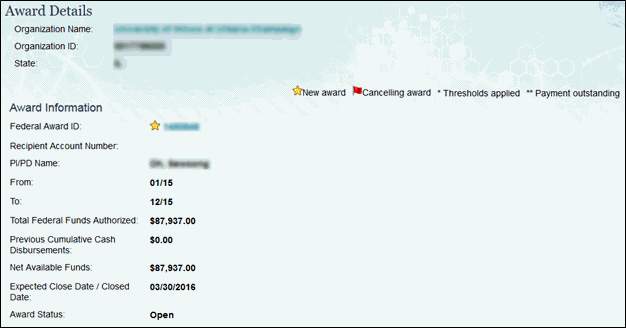
Figure 12 - Awards Details page
How Do I View an award's Amendment/Split Details?
To view the detail transactions at the amendment and split level for an award:
- Navigate to a particular award’s Award Details page.
- Select the “View Amendments & Splits” link.

Figure 13 - Award Amendments & Splits screen
- You will now see the award amendments for your selected award. To see the split details for a particular amendment, select “Show.”
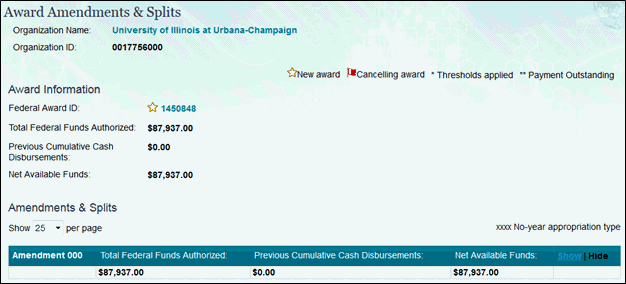
Figure 14 - Award Amendments & Splits screen
- You will now be able to see the detail transactions for each funding source in the amendment.
Note: You can export the splits by amendment information into XLS, XLSX and PDF.
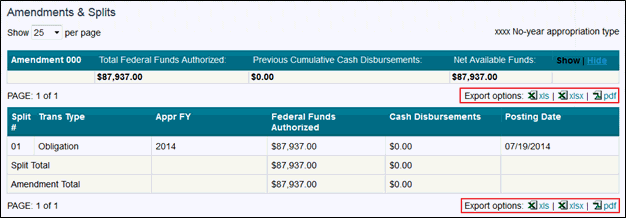
Figure 15 - Amendment Details screen
How Do I View Threshold Information?
To view organization level thresholds:
- Login as an Awardee Preparer, Awardee Certifier, or Awardee Financial Representative and select an organization (if necessary).
- On the Organization Summary homepage, scroll down to the Organization Thresholds section and select “View Thresholds.”
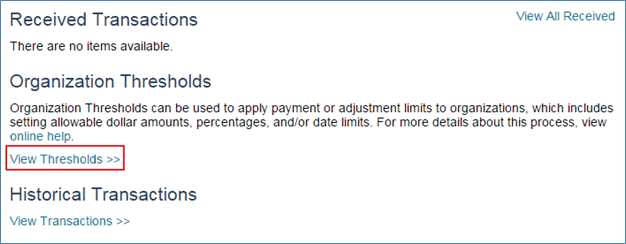
Figure 16 - Organization Thresholds section
- The organization threshold log will be displayed for your organization.
To view award/organization/system level thresholds:
- Select the hyperlink for an award ID either by searching for an award or selecting an award from a list.
- On the Award Details page, scroll down to view all thresholds at the award, organization, or system level as well as the logs for each type of threshold.
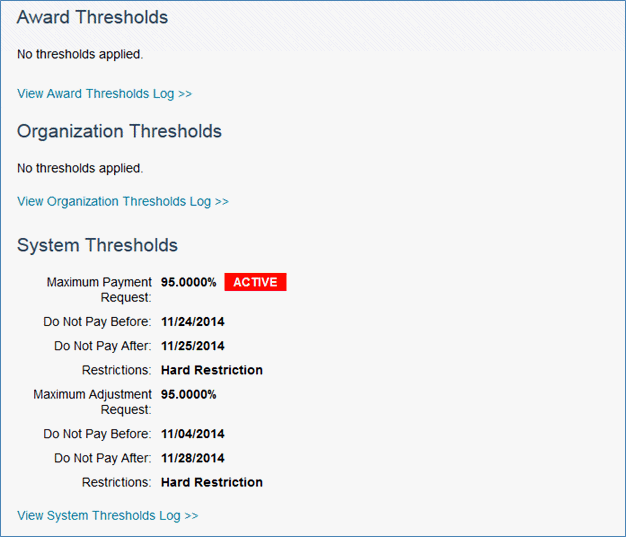
Figure 17 - Thresholds section
How Do I View Payment Transaction Details?
To view payment transaction details, complete the following steps:
- On the ACM$ homepage, below quick search, you will see three sections: Draft Transactions, Awaiting Awardee Certification and Received Transactions. Select the transaction ID number under Draft Transactions, Awaiting Awardee Certification, or Received Transactions to see the payment transaction details.
Note: The ACM$ homepage will display the five most recent transactions for each section. To view all transactions, please select the “View All” link above each list.
Note: You can also navigate to a Payment Transaction Details page by selecting the transaction ID that appears in the results of a quick search or advanced transaction search.
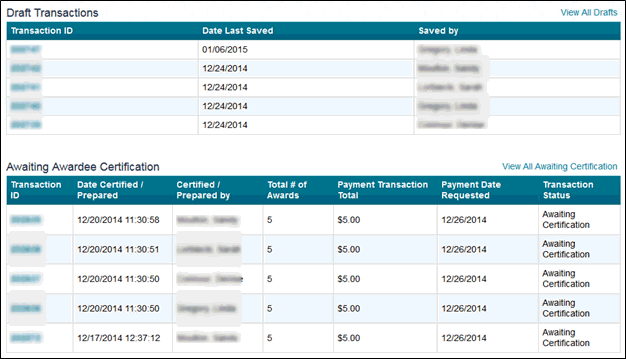
Figure 18 - Transaction Section Details
- You can now see the payment transaction summary for your selected transaction. You may also navigate to the Payment or Adjustment tabs for the selected transaction.
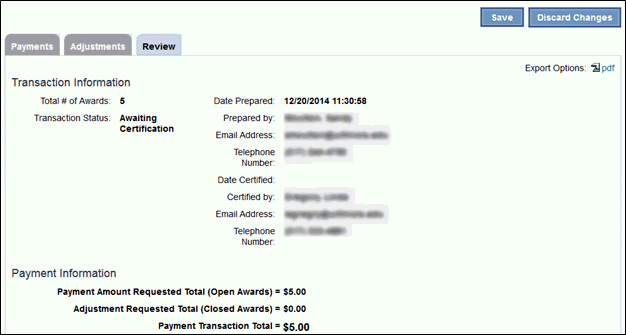
Figure 19 - Transaction Summary
How Do I Submit a Payment Transaction?
To create a draft payment transaction:
- On the ACM$ homepage, a Submit New Transaction section is located near the middle of the page.
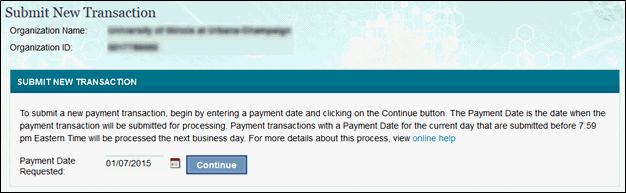
Figure 20 - Submit New Transaction on the Home Page
- Select a Payment Date Requested and click “Continue.” A new payment transaction will be created.
- Clicking Save or navigating away from the new transaction screen will create a draft payment transaction.
Note: The payment date defaults to the current date. ACM$ allows payments to be entered that will be processed on a future date. To create a warehoused payment transaction:
- On the ACM$ homepage, a Submit New Transaction section is located near the middle of the page.
- Select a date in the future for Payment Date Requested and click “Continue.” A warehoused payment transaction will be created
How Do I Edit a Payment Transaction?
To edit a draft payment transaction, complete the following:
- On the ACM$ homepage, scroll down to the Draft Transactions section.
- Click on the transaction ID number that you would like to edit.
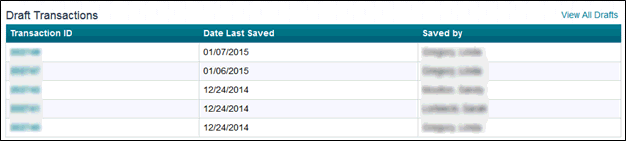
Figure 21 - Draft Transactions
- You are now able to edit the payment transaction.
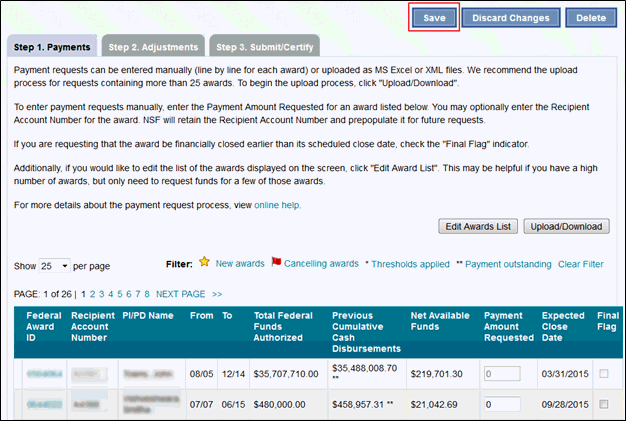
Figure 22 - Payment Transaction screen
Note: Click “Save” if you would like to come back and work on the payment transaction at a later date.
How Do I Make a Payment Request?
To make a payment request:
- On the ACM$ homepage, click “Continue” inside the Submit New Transaction field.
- On the Payments tab for the transaction, enter the payment amount in the Payment Amount Requested Field.
Note: You can filter the list of awards by selecting one of the following filters displayed above the list of payments: New awards, Cancelling awards, Thresholds applied or Payment outstanding. Also, you can refine the list of awards displayed by selecting “Edit Awards List” and selecting the awards to display.
- Click “Save” to save your input and move to the Adjustments tab.
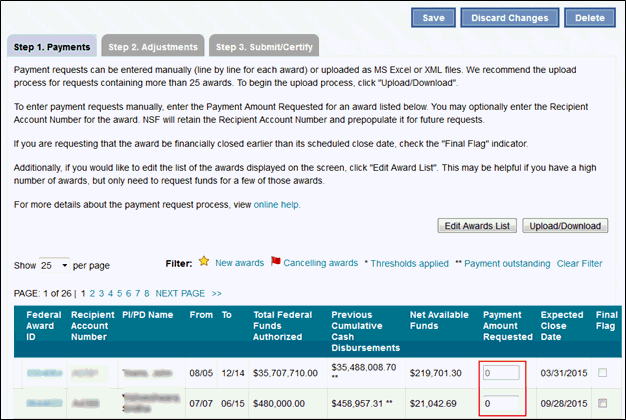
Figure 23 - Payments Tab with the Save button highlighted
Note: If desired, you can input the Recipient Account Number under the Payments tab.
- A progress bar will appear indicating that the data is being saved.

Figure 24 – Progress Bar
- Once complete , a pop-up box will appear informing you that the payment transaction has been saved.
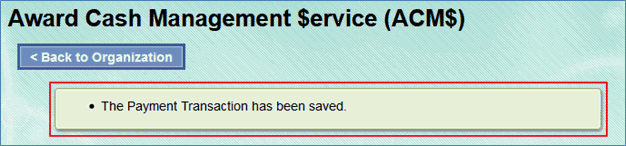
Figure 25 - Payment Transaction Dialogue Box
- If there are errors, error or warning messages will be displayed. Errors have to be fixed for payment data to be saved.
How Do I Enter Payment Requests via Excel or XML?
To enter payment requests via Excel or XML:
- Navigate to the Payments tab and select the “Upload/Download” button.
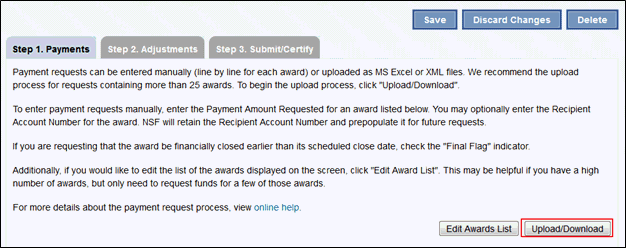
Figure 26 - Payments Tab
- For Excel, select the appropriate format (xls or xlsx) and click “Download File.” For XML, please see the XML Upload Guide and skip to Step 4.
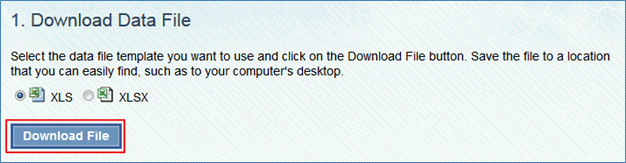
Figure 27 - Download Data File Screen
- Update the Excel file by entering the Recipient Account Number (optional) and amount of funds you are requesting by award, and updating the Final Flag for any award you want to financially close.
- Save the file to a location you will remember.
- Select the “Browse” button and locate the Excel or XML file containing the payment transaction and click the “Upload” button.
- The system will display any errors in the file or give confirmation that the upload was successful.
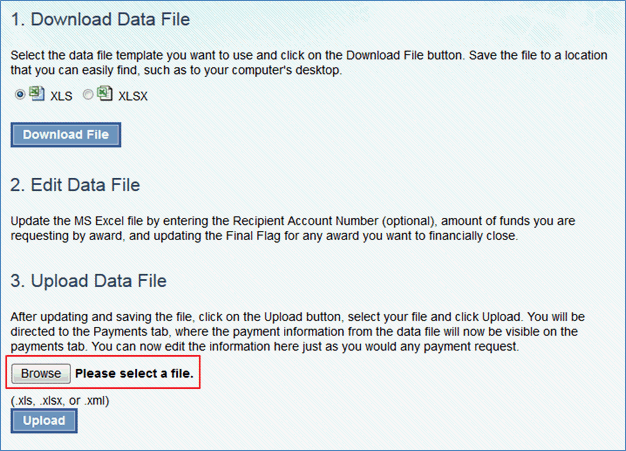
Figure 28 - Download Data File Screen
How Do I Make an Adjustment Request to a Closed Award?
ACM$ will allow upward and downward adjustments to financially closed awards. The minimum amount for adjustment is +/- $1.00. To make an adjustment request to a closed award, complete the following steps:
- From the ACM$ homepage, either follow the steps to create a payment transaction or click on the transaction ID number under Draft Transactions of the transaction you would like to edit.
- Select the “Step 2. Adjustments” tab.
Note: You can also make an adjustment request immediately following the creation of a payment transaction.

Figure 29 - Adjustments tab
- To enter an adjustment request, enter the Federal Award ID for each financially closed award and click “Validate Awards.” You must provide a brief justification in the Justification textbox in order to enter an adjustment to a closed award.
Note: You may enter adjustment requests for up to 5 awards at a time.
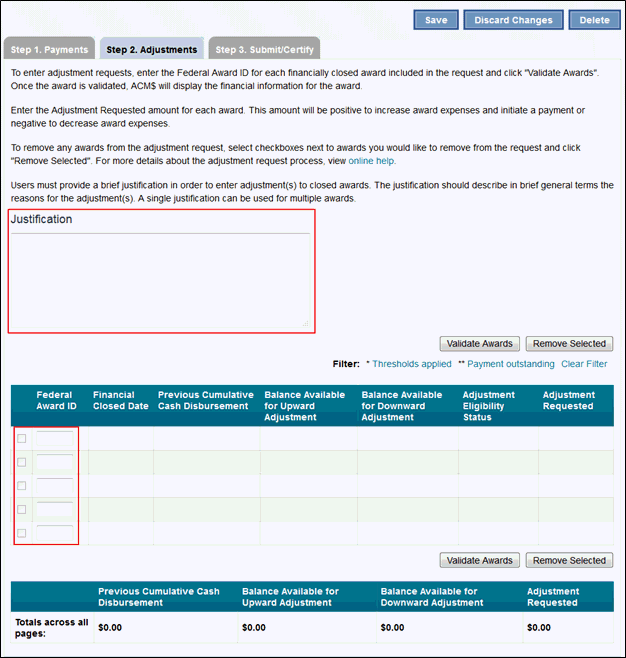
Figure 30 - Adjustments tab
- If the Federal Award ID is validated, you will be provided the option to make an adjustment request. The system will display the maximum amount available for upward and downward adjustments. Enter positive amounts for an upward adjustment and negative amounts for a downward adjustment,
- After completing the Adjustment Requested column, select “Save.”
Note: Eligibility Status definitions:
- “Eligible” is listed for upward and downward adjustment
- “Ineligible” is listed due to a cancelled appropriation or award has been closed for 15 months.
- “Downward Only” is listed if an award is ineligible for adjustment. You will also see a pop-up error box after clicking “Validate.”
How Do I Review and Forward Payment Transactions for Certification?
To review and forward payment transactions for certification:
- From the ACM$ homepage, under Draft Transactions, click on the transaction ID number of the transaction you would like to review and forward. You can also complete this action after creating a payment transaction and completing steps 1 (Payments) and 2 (Adjustments).
- Select the “Step 3. Review” tab.
- You can provide a comment on the transaction if desired. Comments will remain internal to your organization and will not be seen by the National Science Foundation. A minimum of 25 characters must be included in your comments in order to forward for certification.
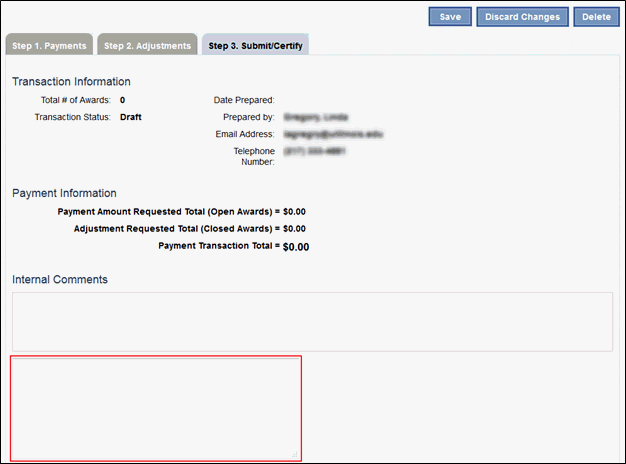
Figure 31 - Transaction Comments
- You can also provide remarks on the transaction. The National Science Foundation will be able to view any remarks added by the Preparer. A minimum of 25 characters must be included in the remarks.
- Click “Forward for Certification” once complete.
- The system will ask the user to confirm their action.
- Click “Ok.”
- The system will display a confirmation that the action was successful.
- An email notification will be sent to the Awardee Certifier.
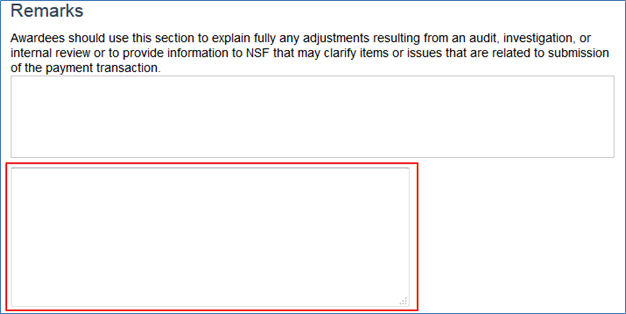
Figure 32 - Transaction Comments
How Do I Certify Payment Transactions?
To certify a Payment Transaction:
- Log into ACM$ as an Awardee Certifier.
- On the ACM$ homepage, scroll down to the Awaiting Awardee Certification section.
- Select the transaction ID number of the transaction you would like to certify.
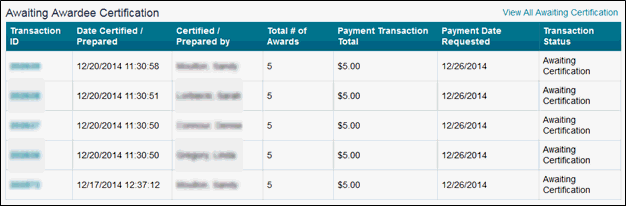
Figure 33 - Awaiting Awardee Certification section
- You will be able to review the transaction and, if desired, provide comments and/or remarks.
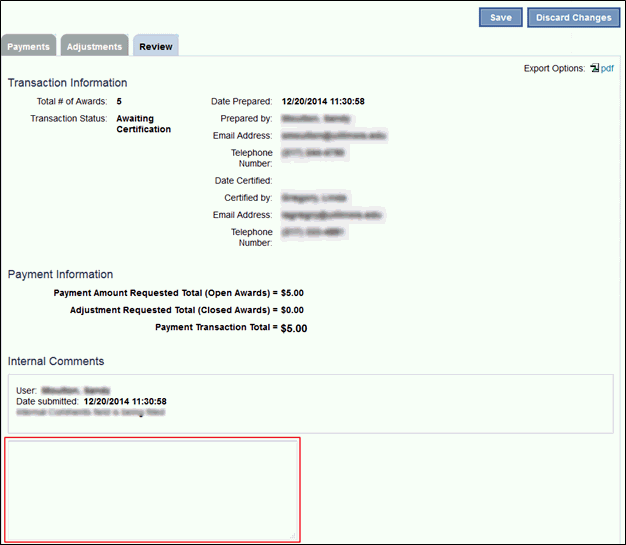
Figure 34 - Review Tab
- Once you are satisfied with your review and are ready to submit, check the “I ____certify” box and then select “Certify & Submit Transaction.”
- Confirm that you want to certify and submit transaction.
- Click “Ok”
- They system will display a notification that the transaction was processed.
- ACM$ will send an email confirming your successful cash request.
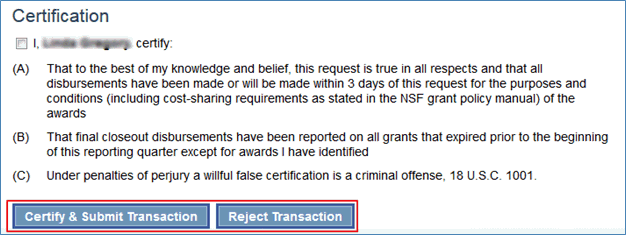
Figure 35 - Certification Screen
Note: Clicking “Reject Transaction” will send the transaction back to draft status.
Note: If the payment being certified is not a warehoused payment, a disbursement ID number will be generated for NSF’s financial accounting system.
How Do I Cancel Payment Transactions?
Payments in pending/received statuses can only be cancelled on the same day they are submitted to NSF. To cancel a payment transaction:
- Login as a Certifier.
- On the ACM$ homepage, scroll down to the received transaction section.
- Select the transaction ID number of the transaction you would like to cancel.
- You will be able to review the transaction and you must provide a reason for the cancellation in the remarks section with a minimum of 25 characters.
- Click “Cancel Transaction” to send to cancelled status.
- The system will ask you to confirm the action.
- Click “Ok”
- The system will display a confirmation that the transaction has been cancelled.
Note: All preparers and certifiers for your organization will receive an email notification of the cancellation
How Do I View Previously Submitted FFRs?
To view previously submitted FFRs:
- Login to Research.gov as an “NSF User” and navigate to the Federal Financial Reports Dashboard section.
- From the FFR Dashboard page, select the “Federal Financial Report” link under the My Business Services area (top left) or you can select the “Federal Financial Report” link from the Dashboard to view the FFR History page.

Figure 36 – Federal Financial Report
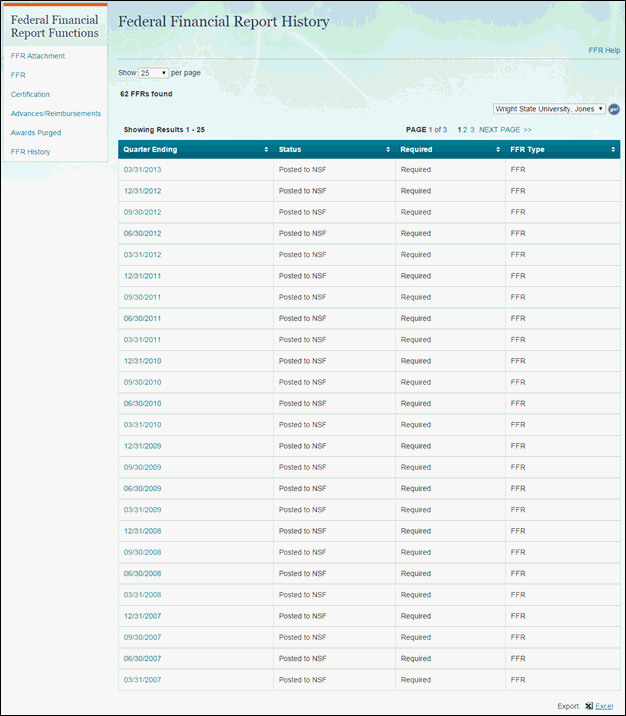
Figure 37 - Federal Financial Report History
- From the Federal Financial Report History page, select the date of the ending quarter of the report from the list provided.