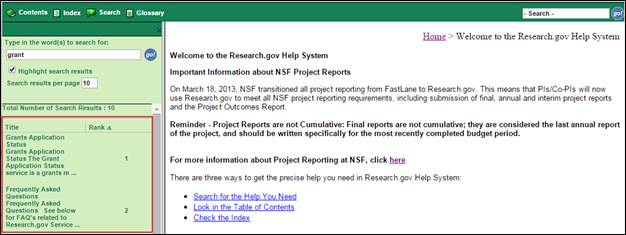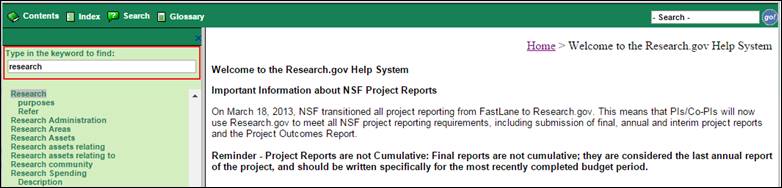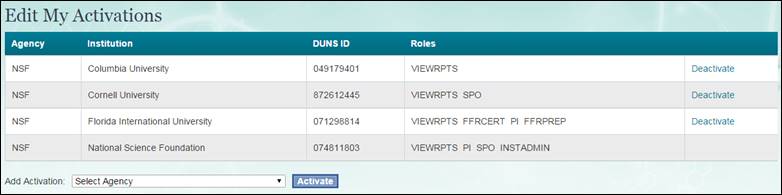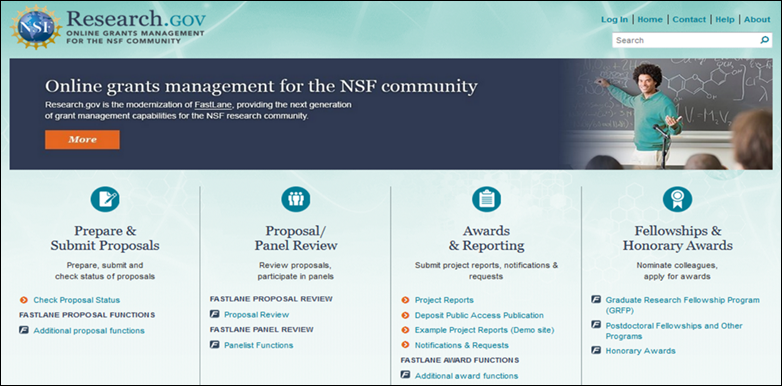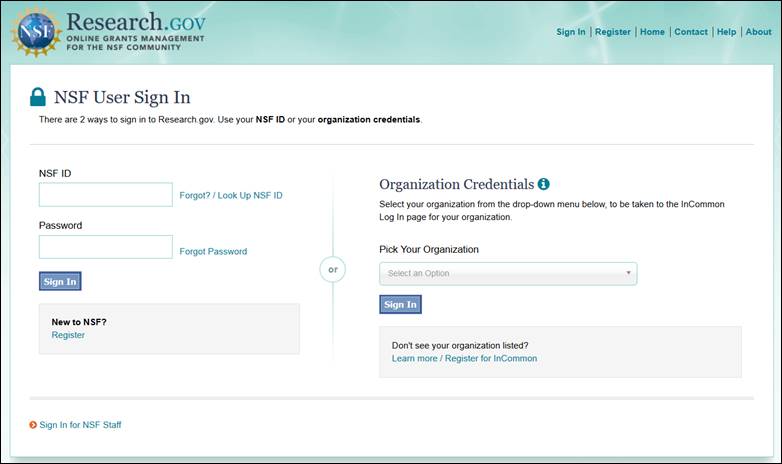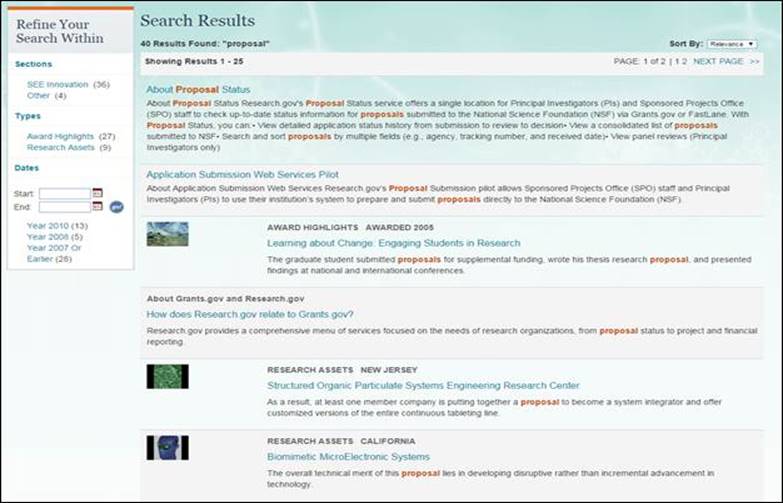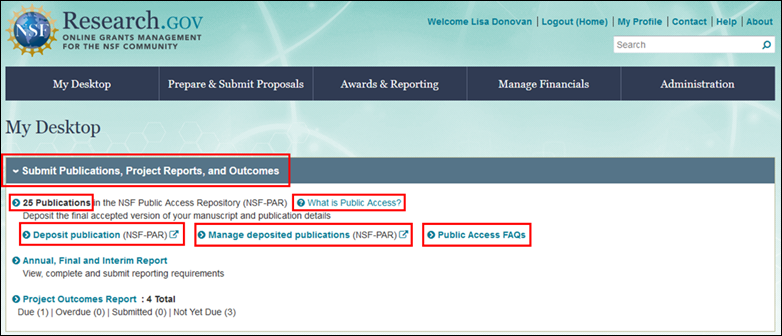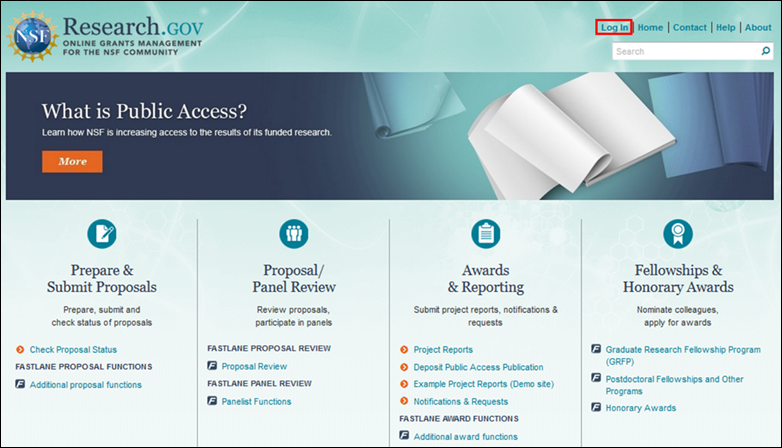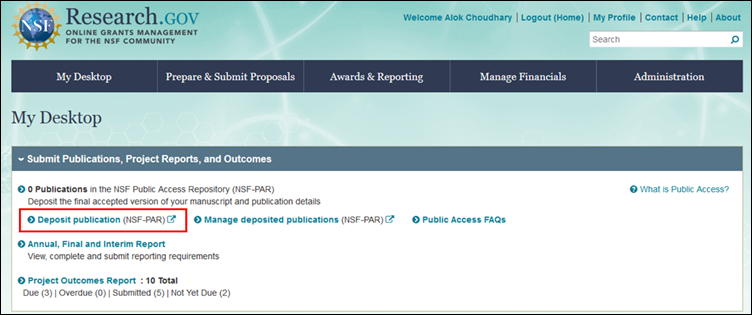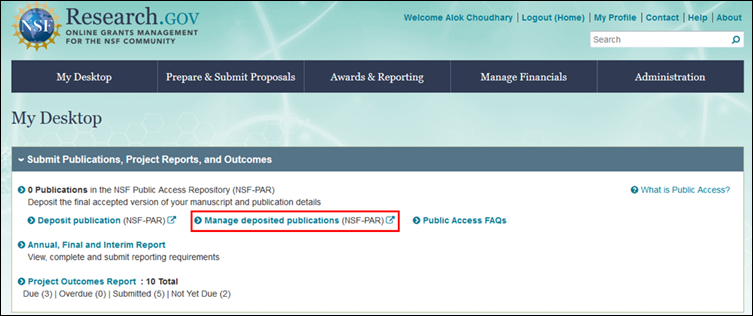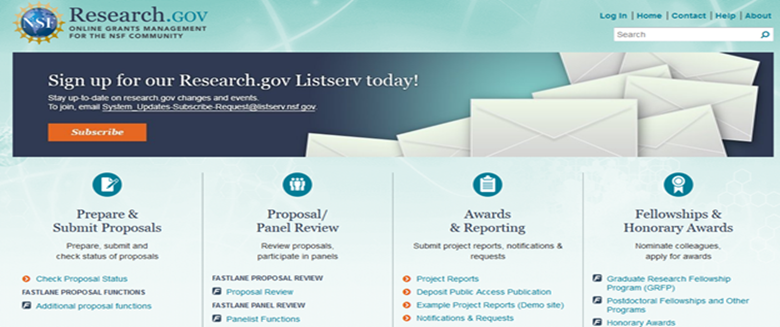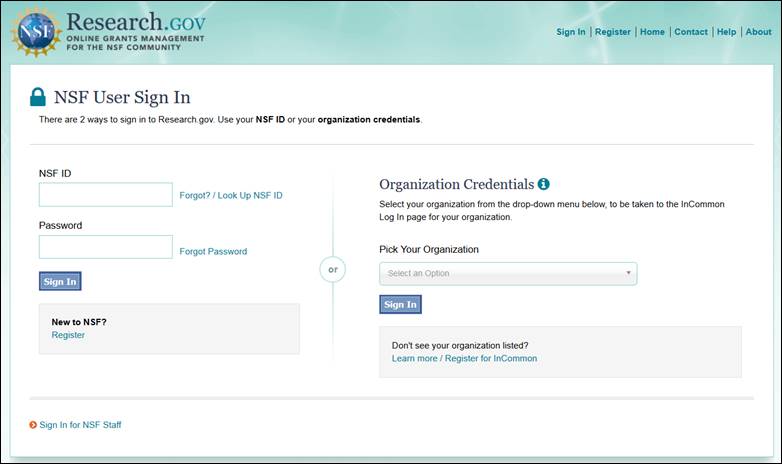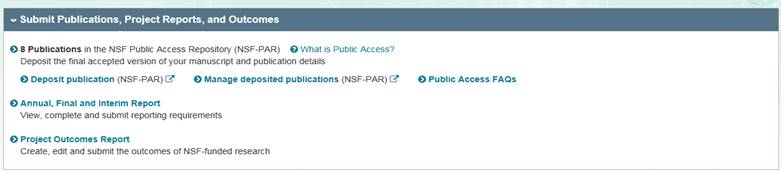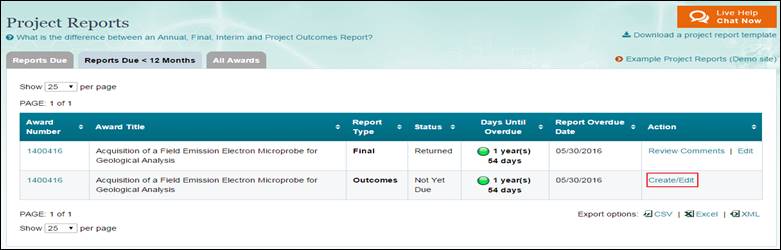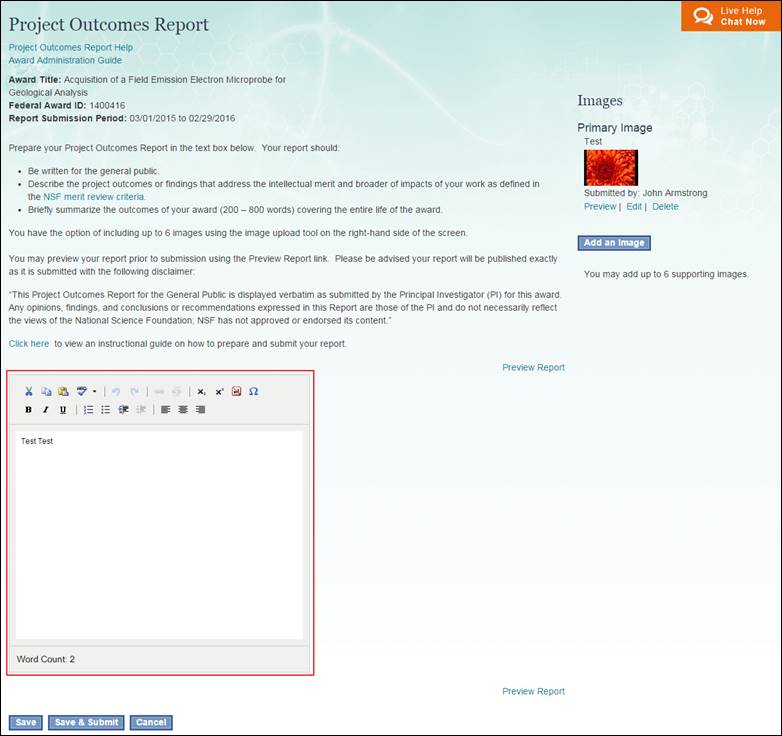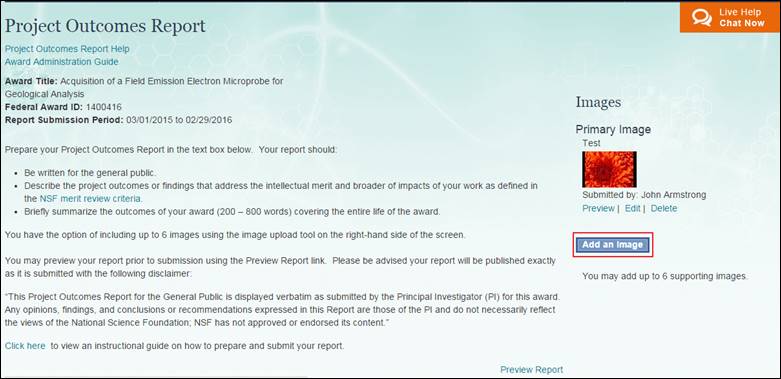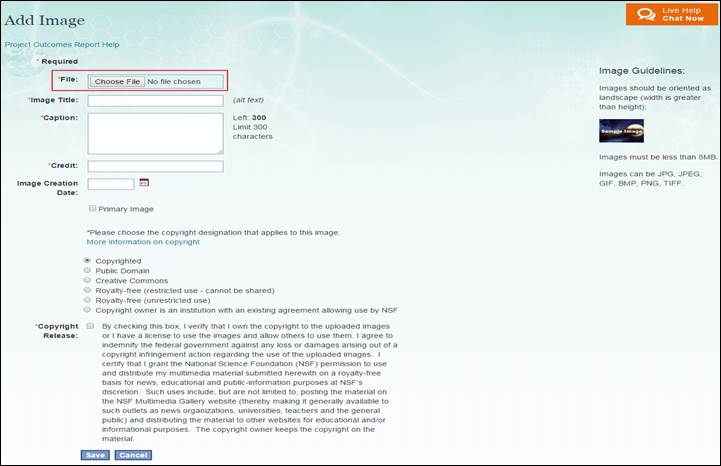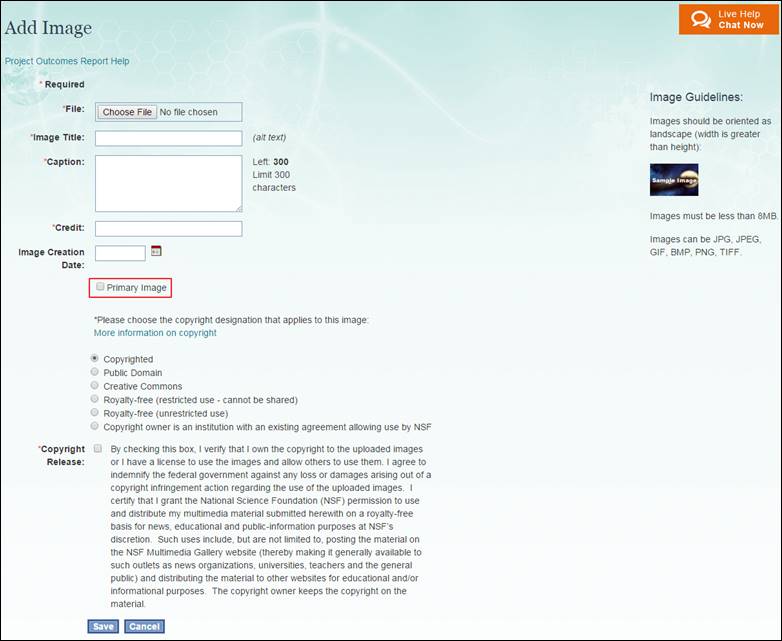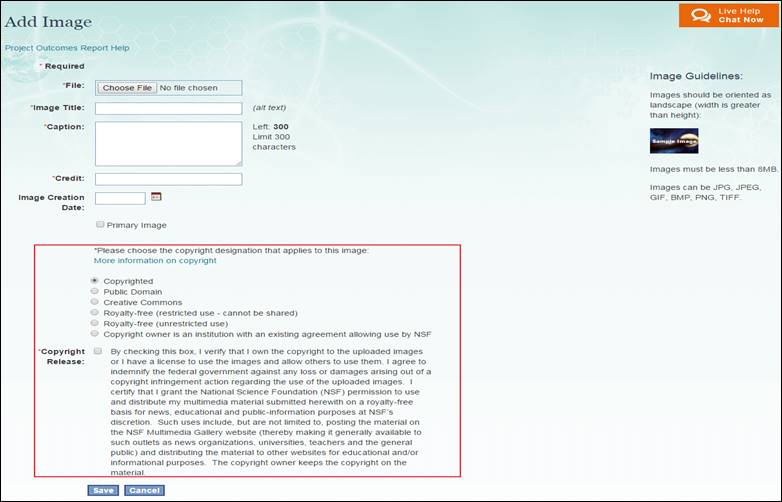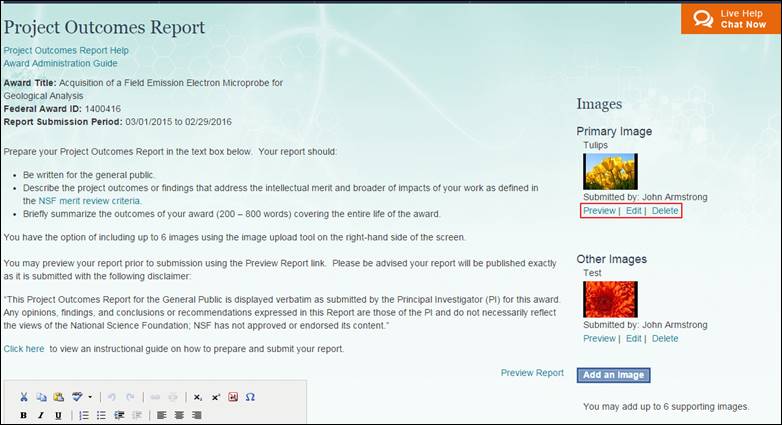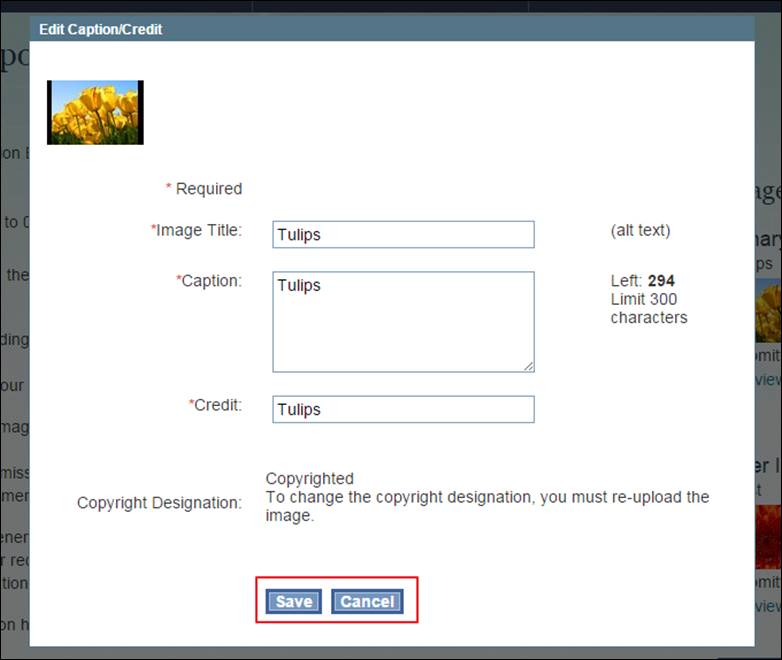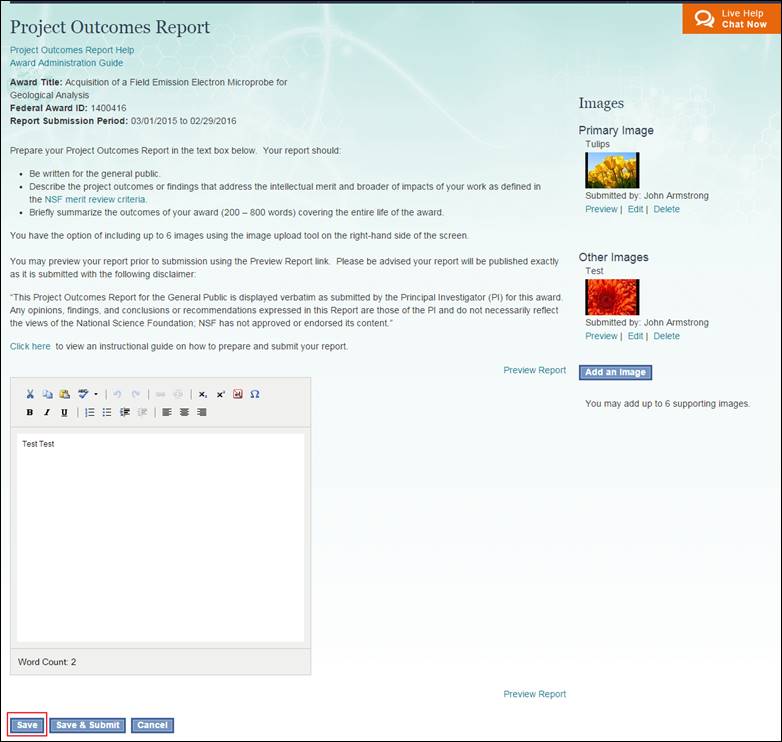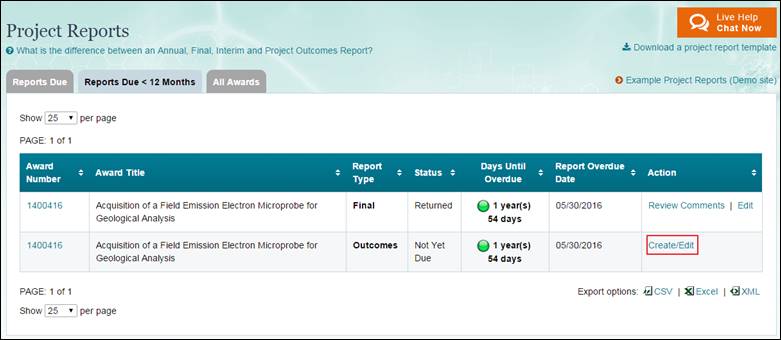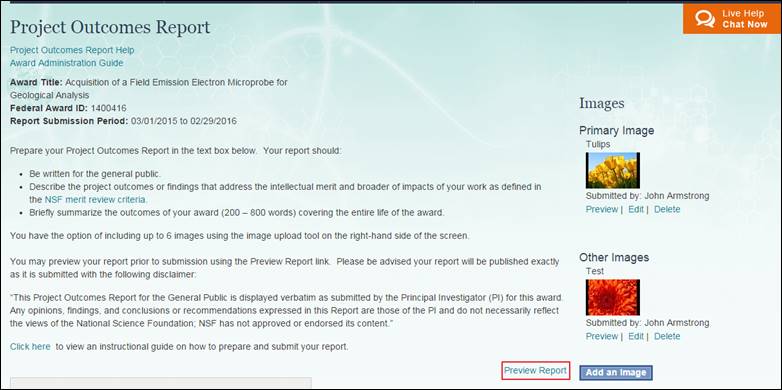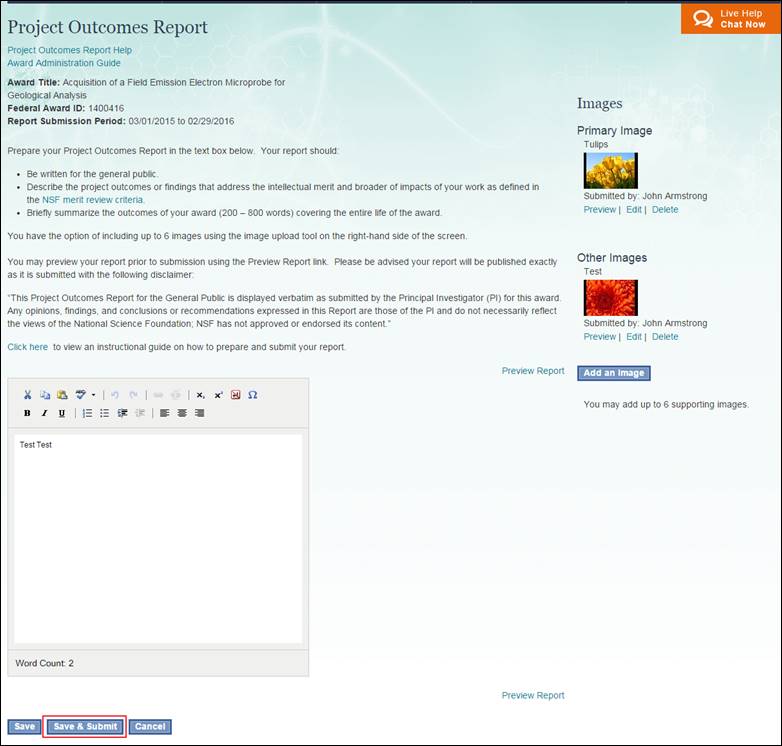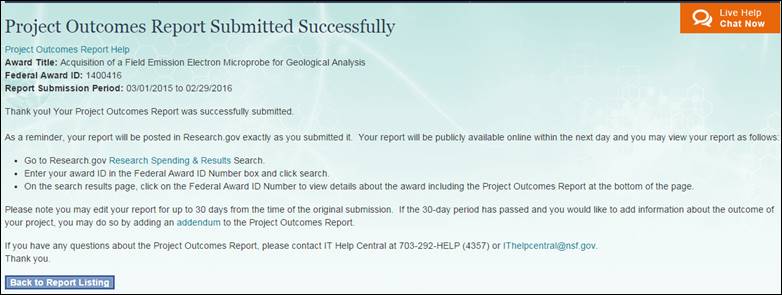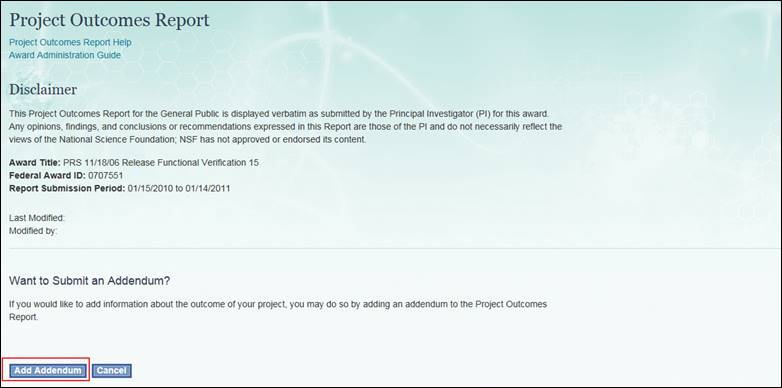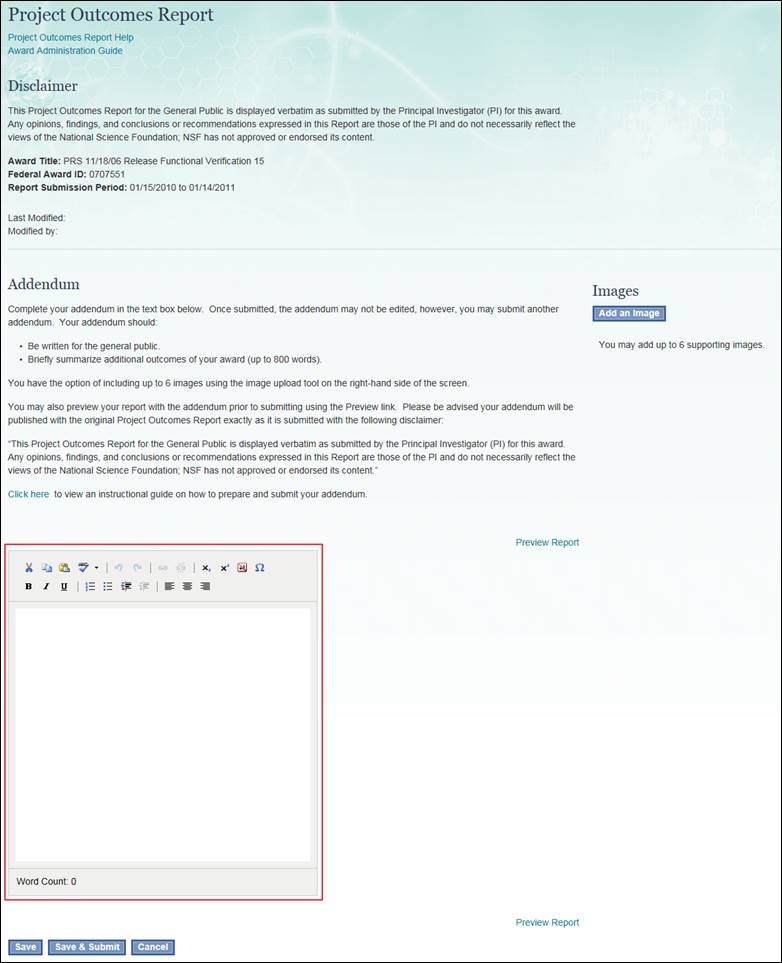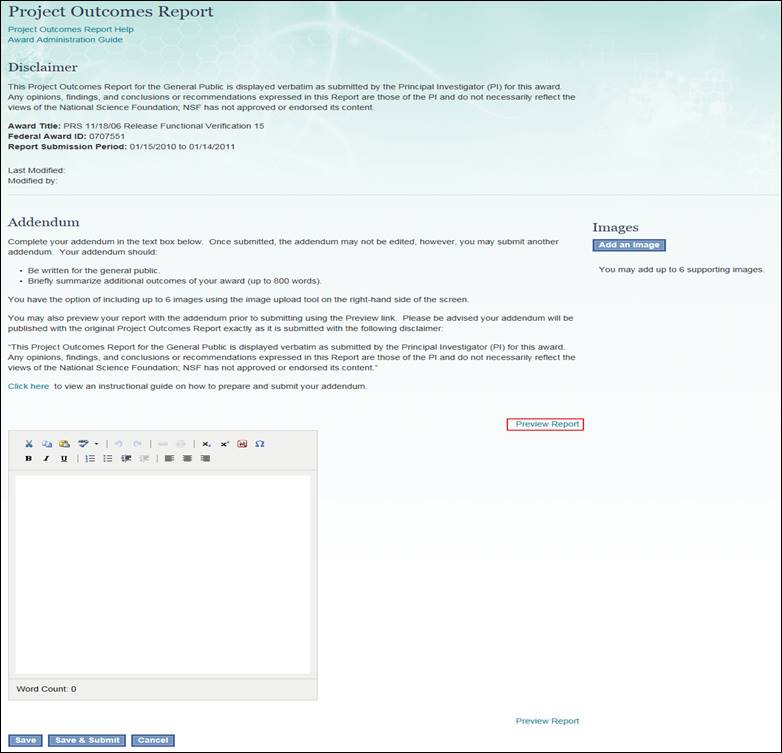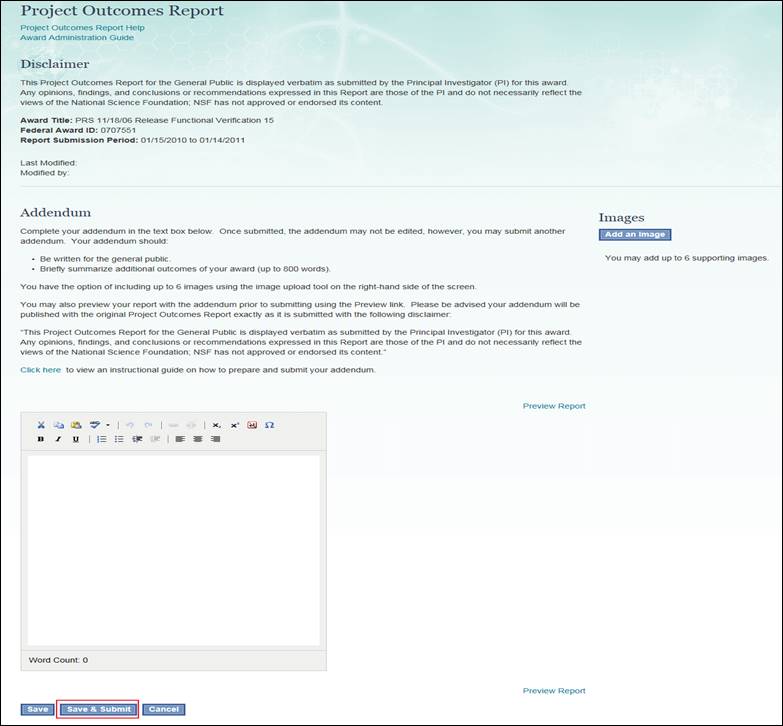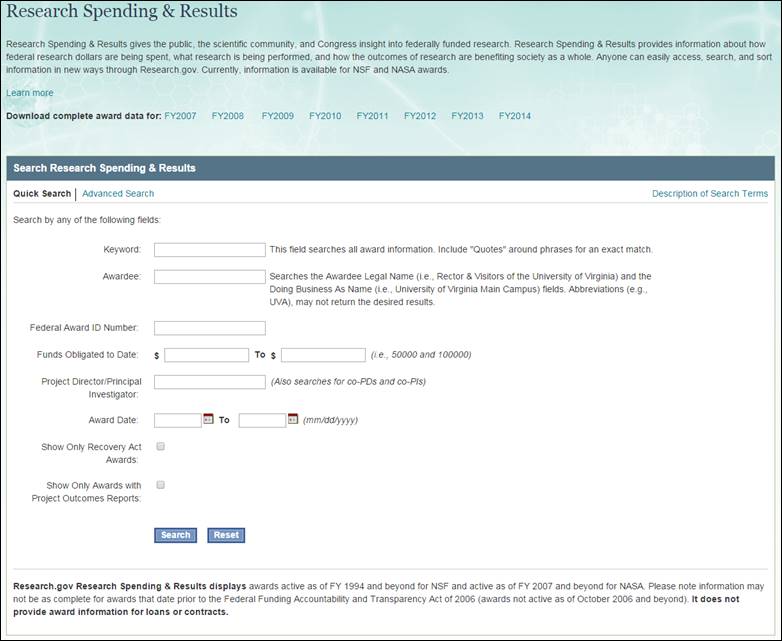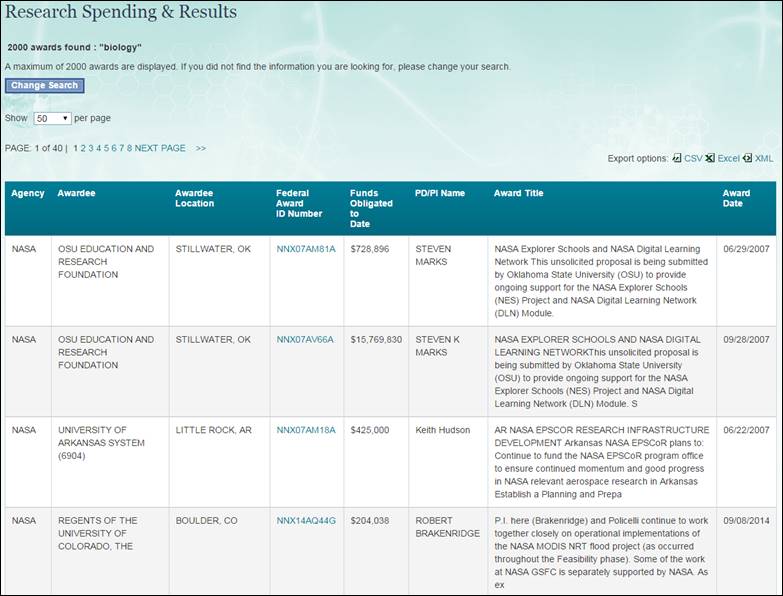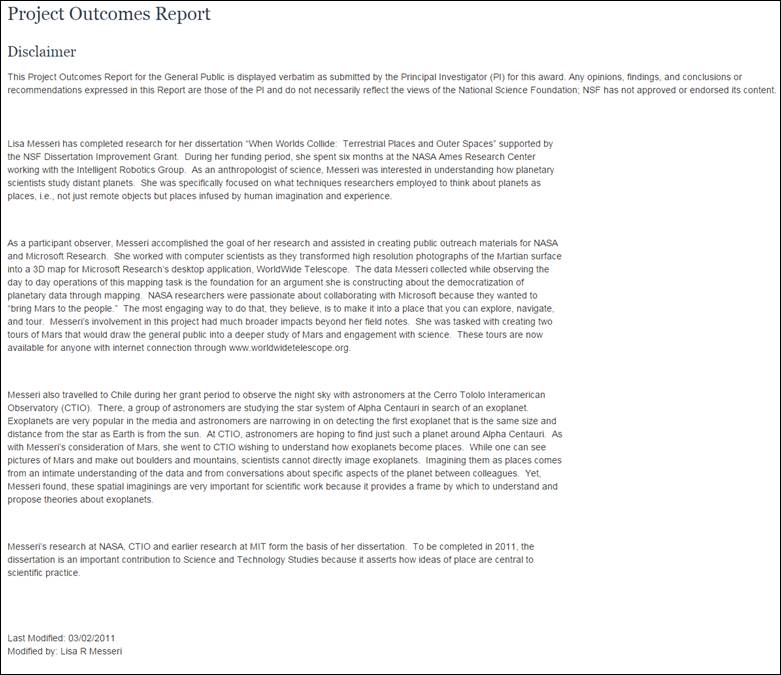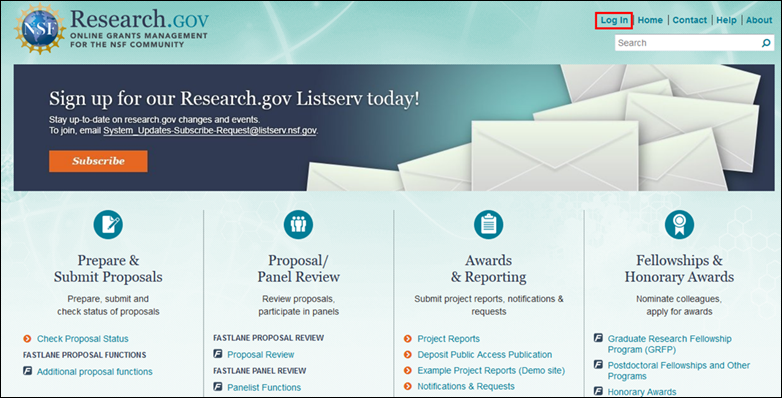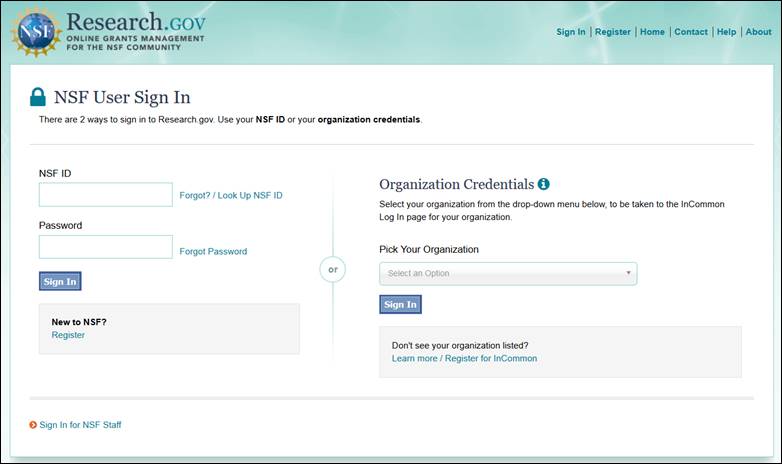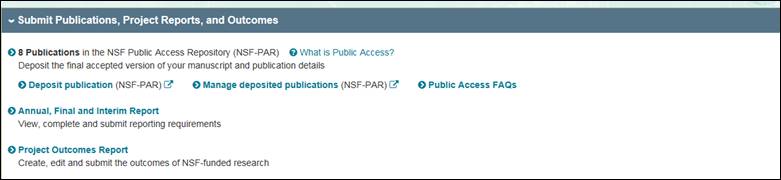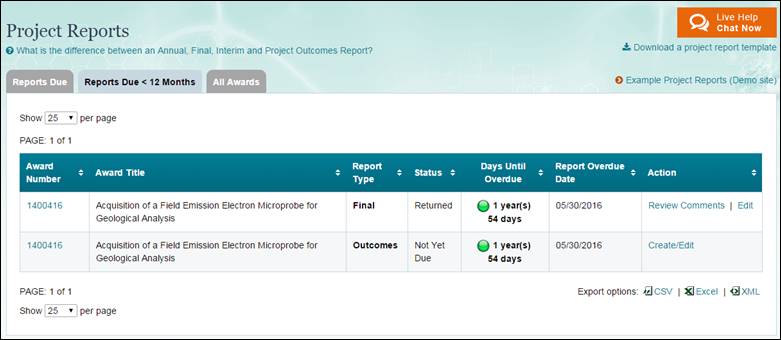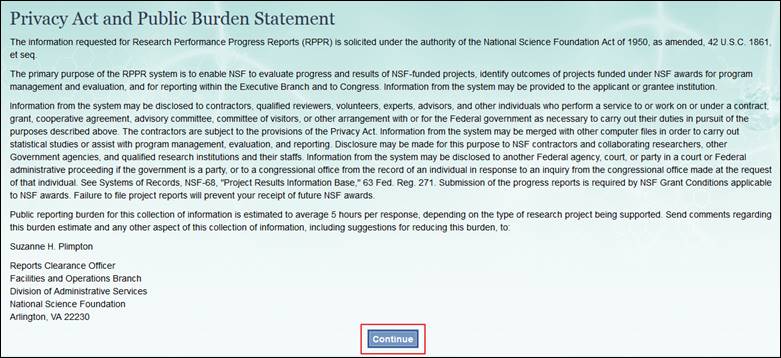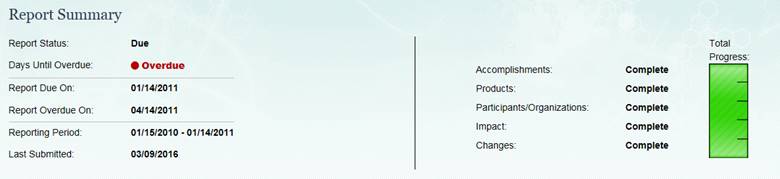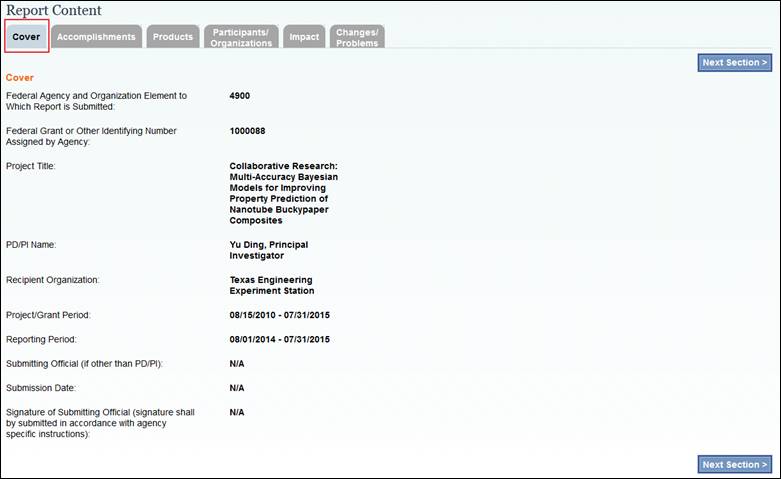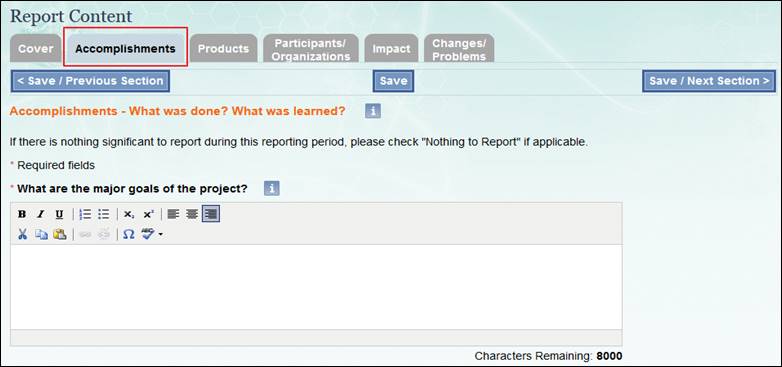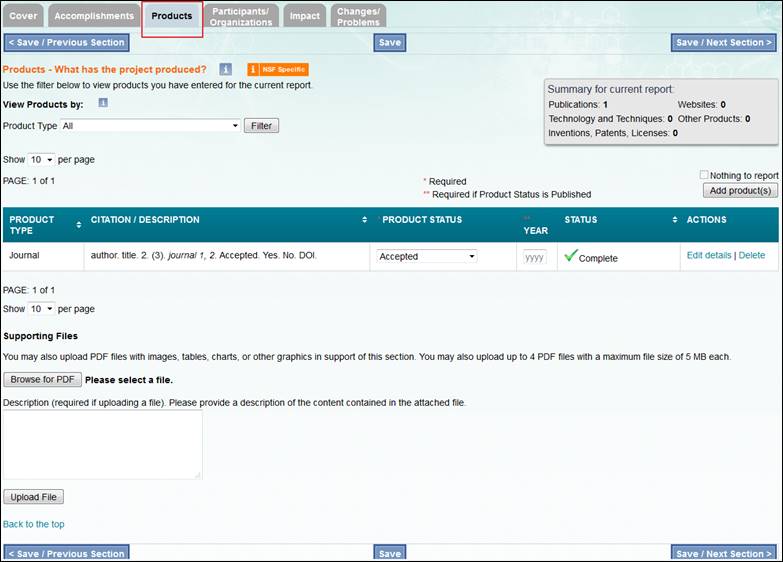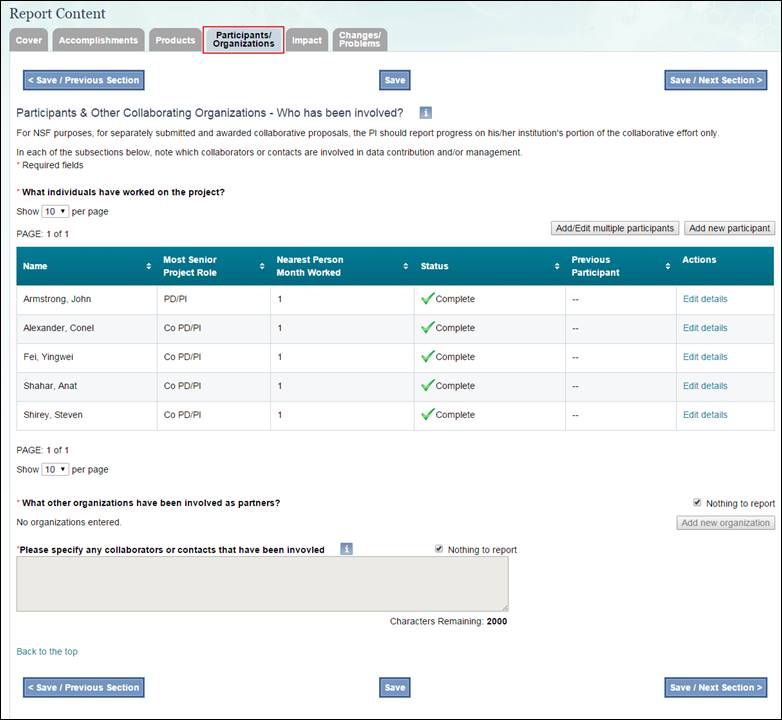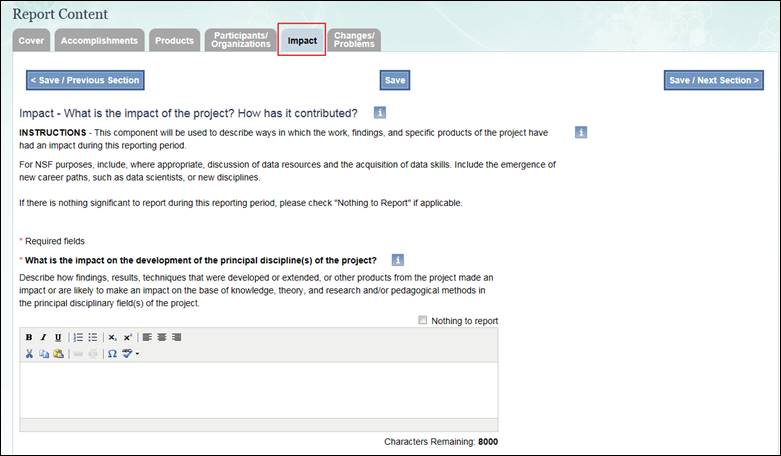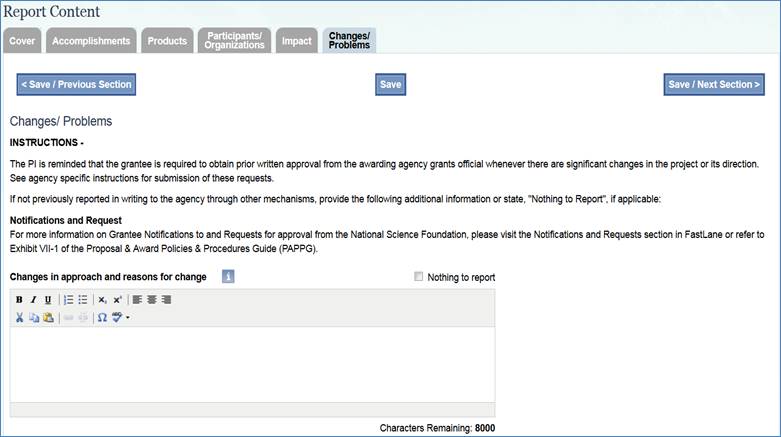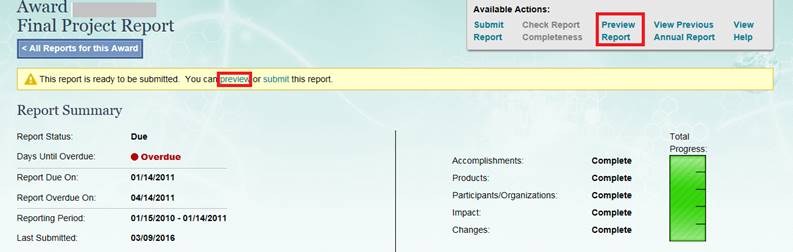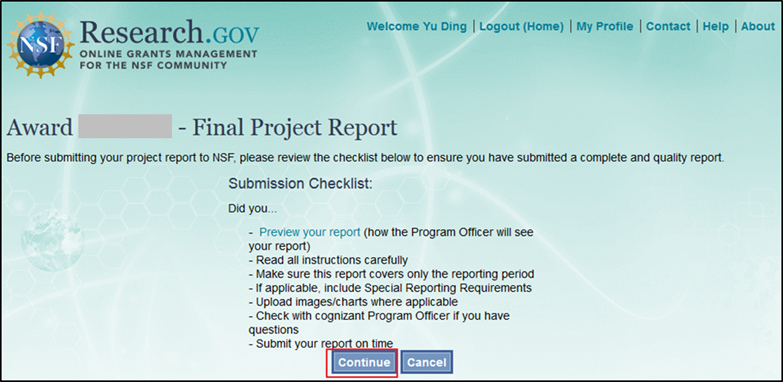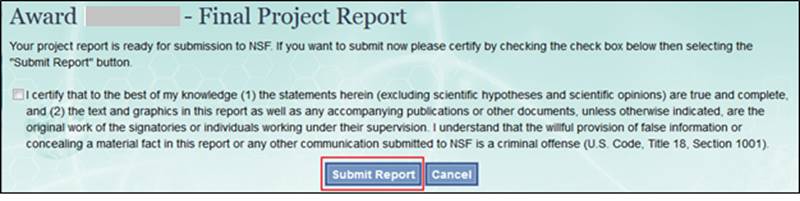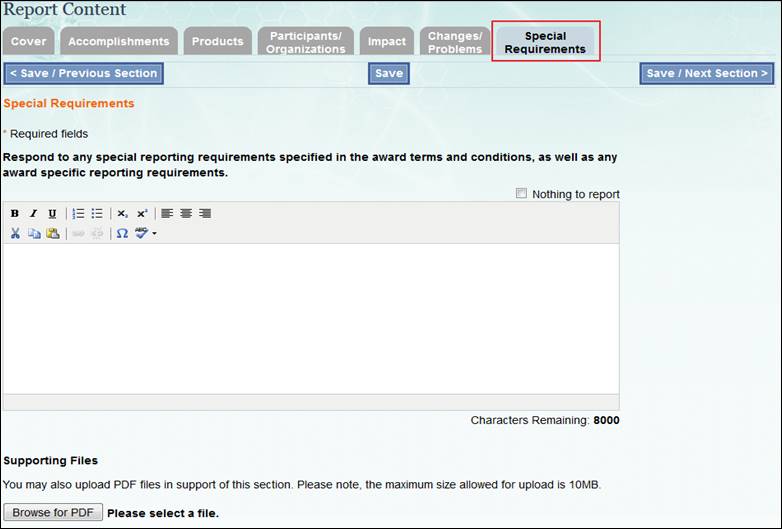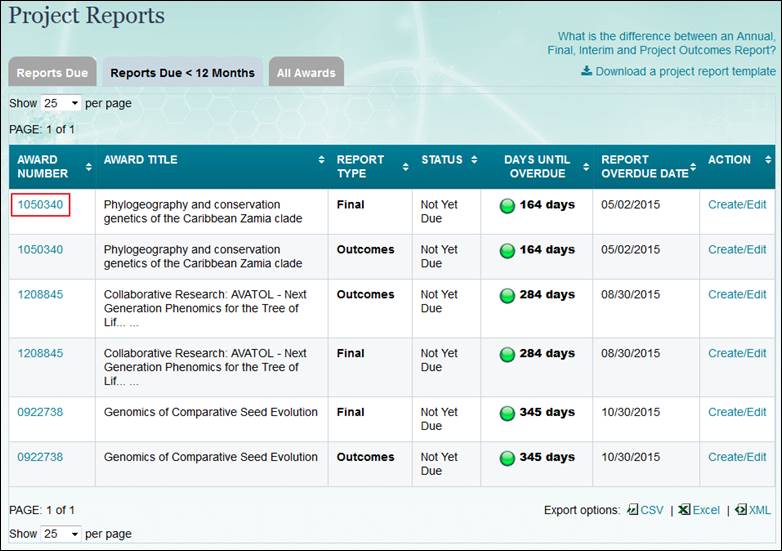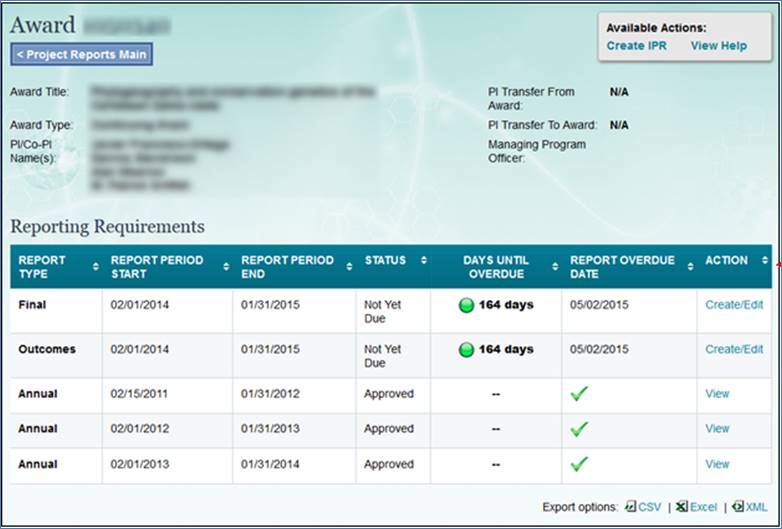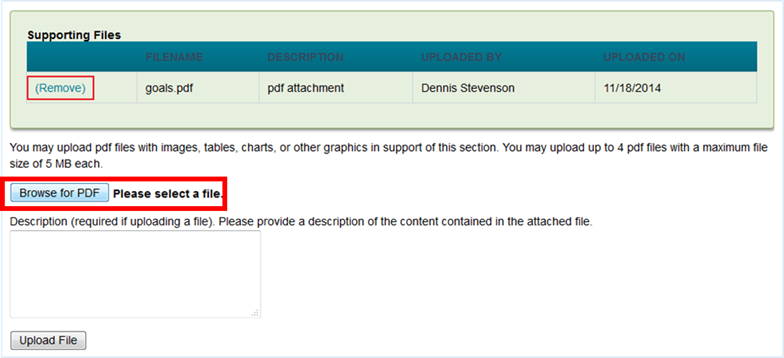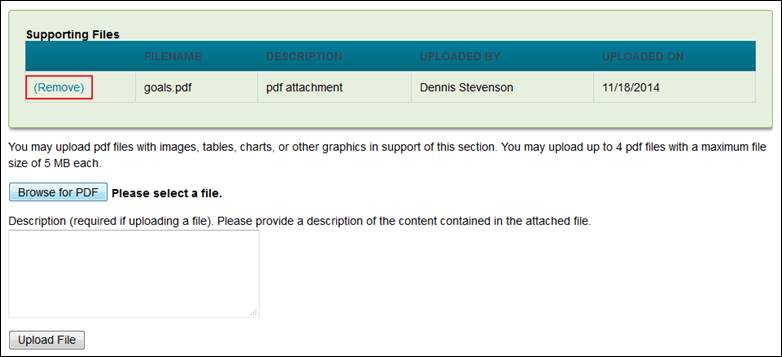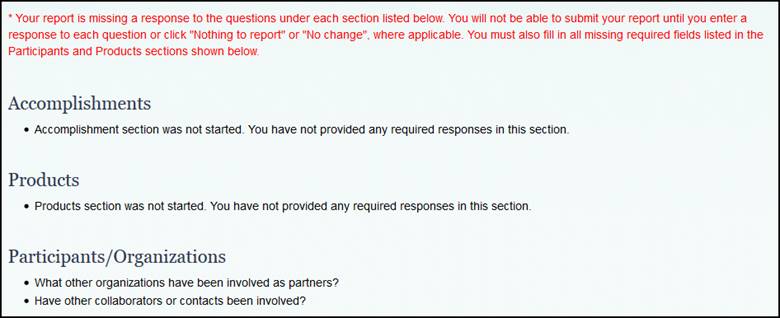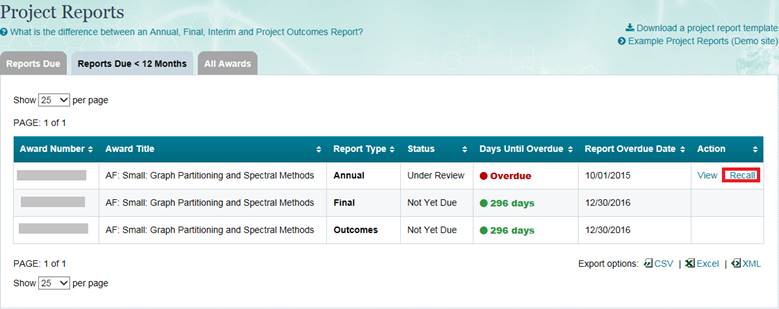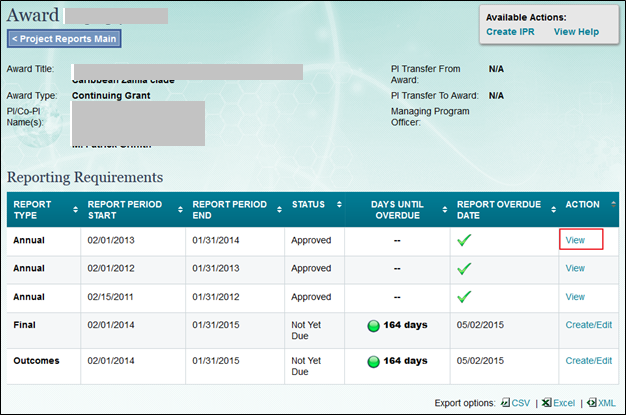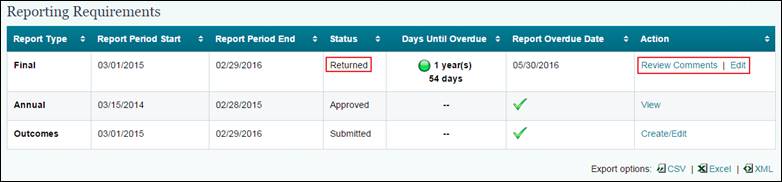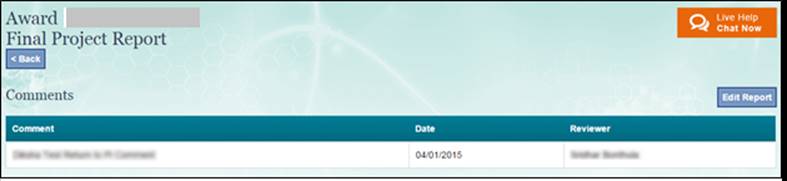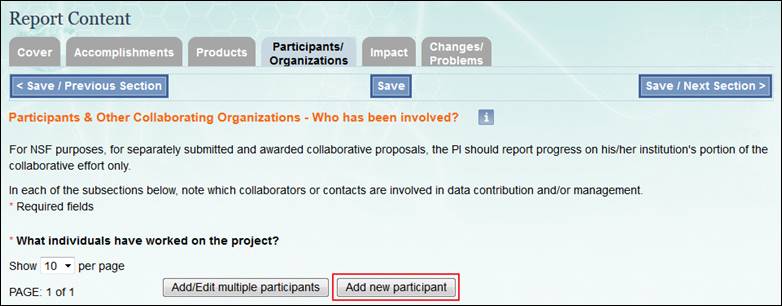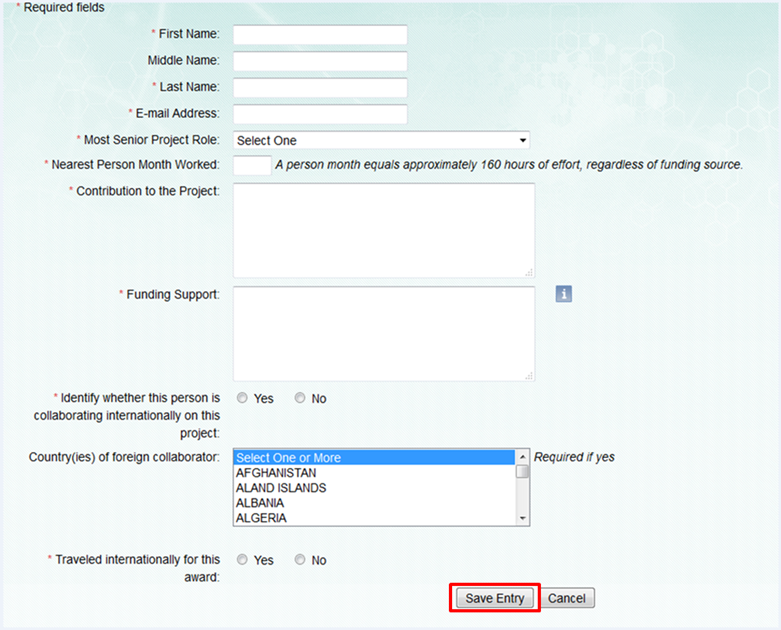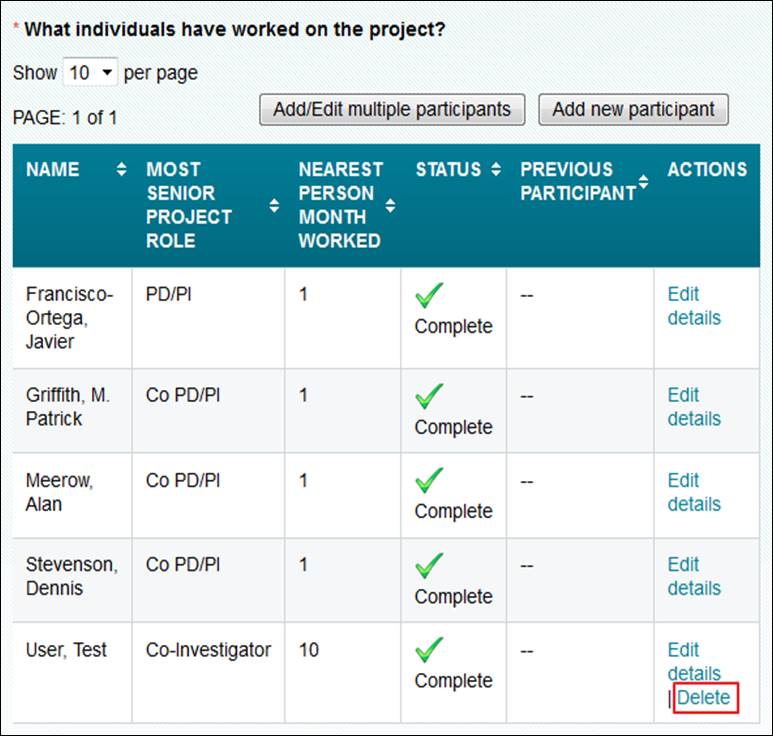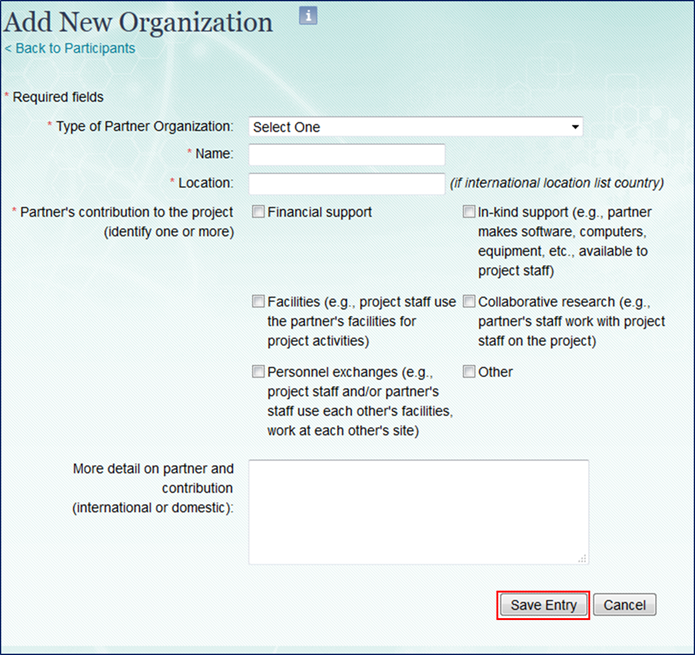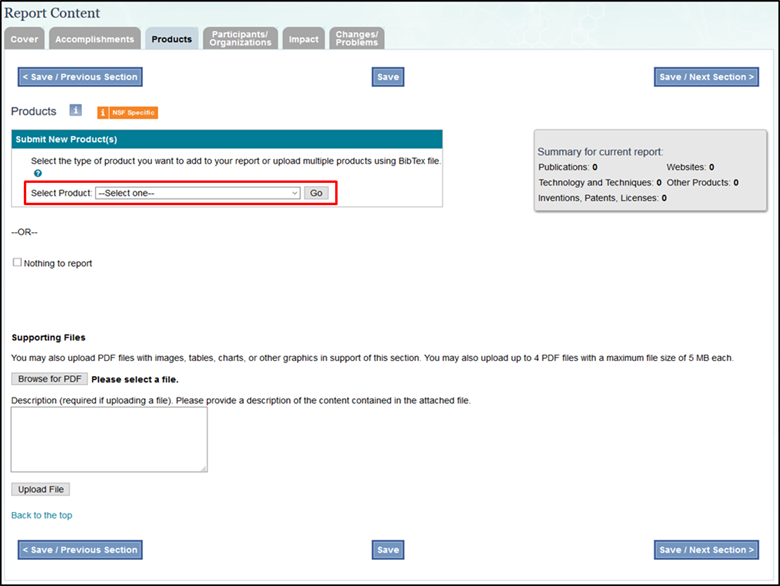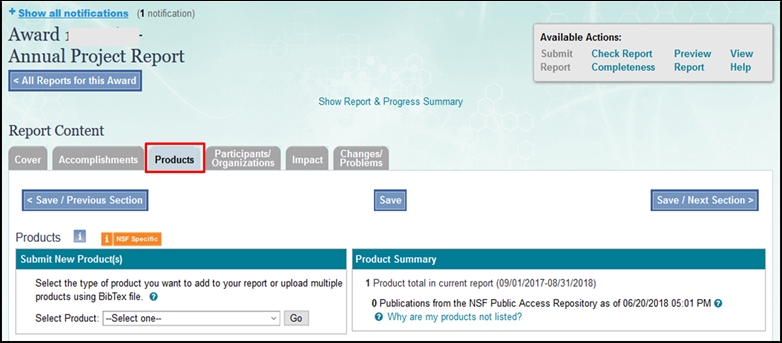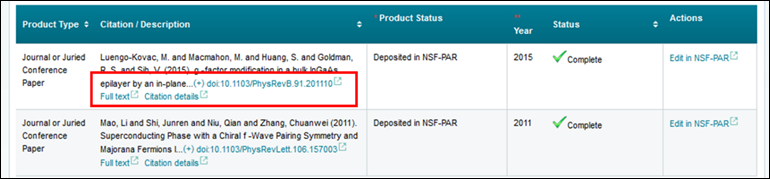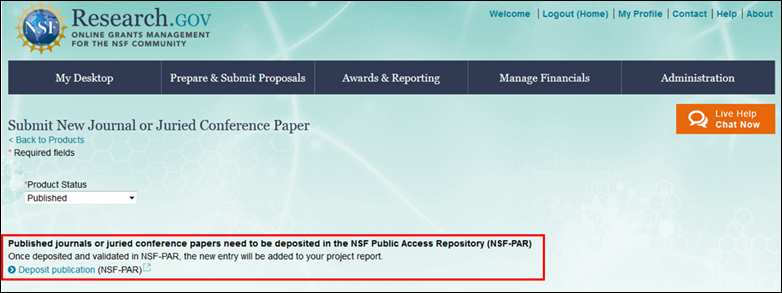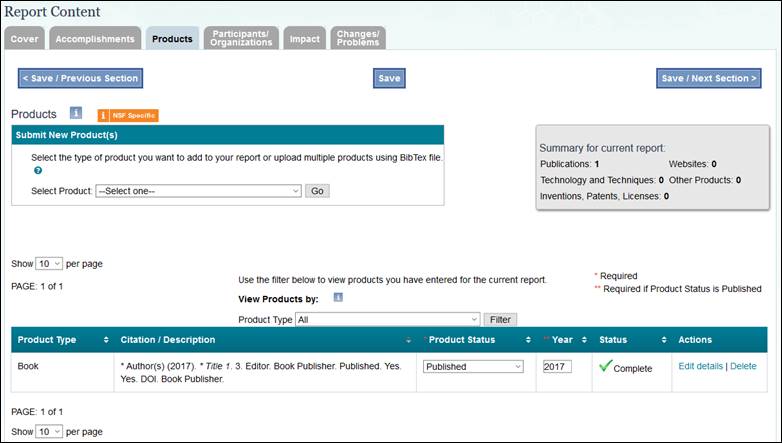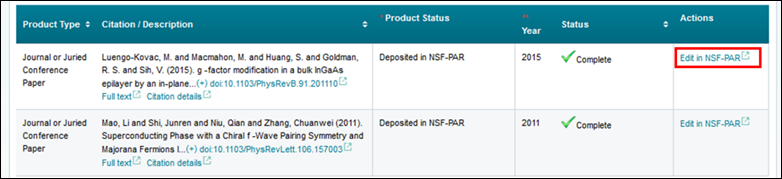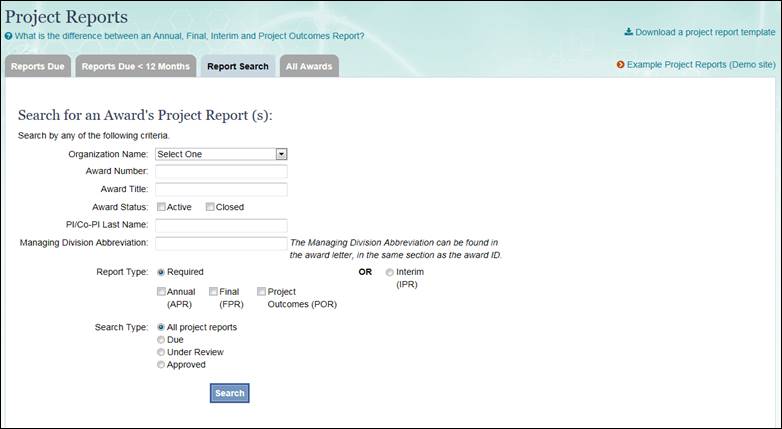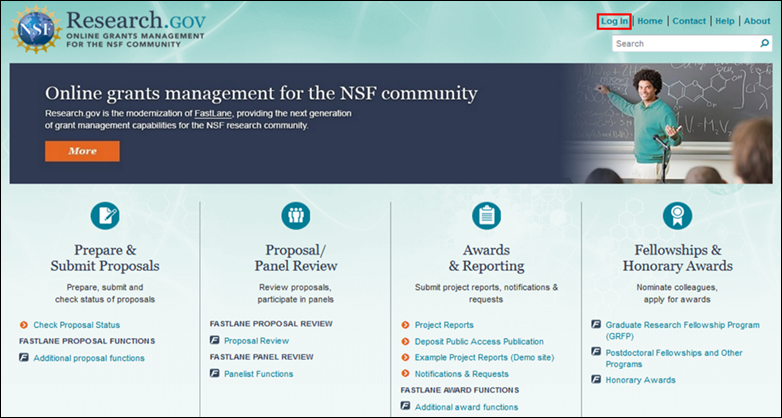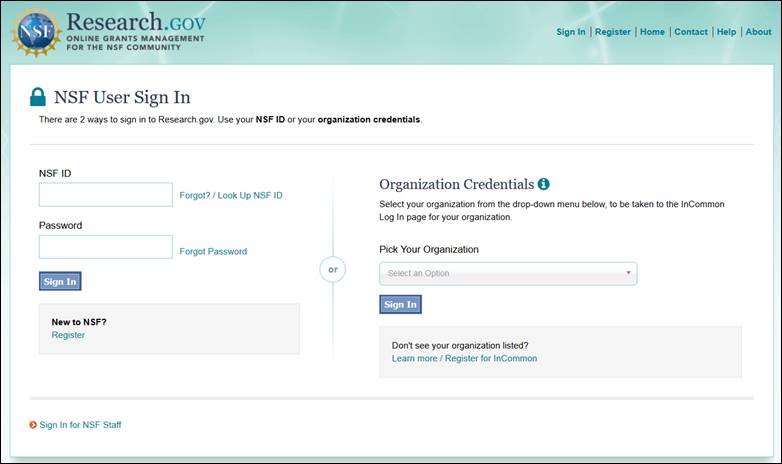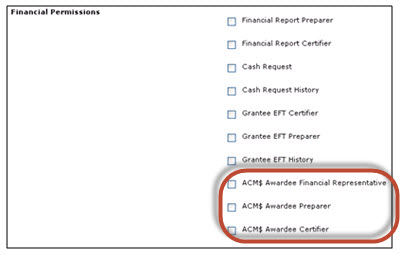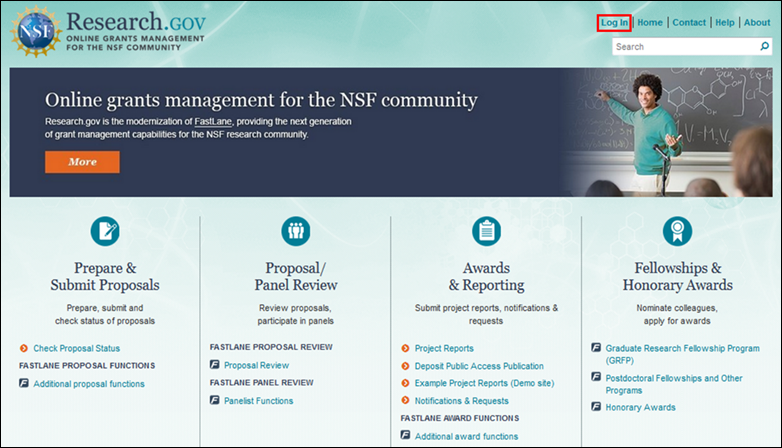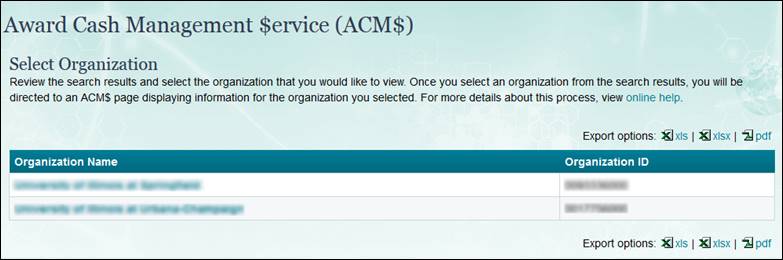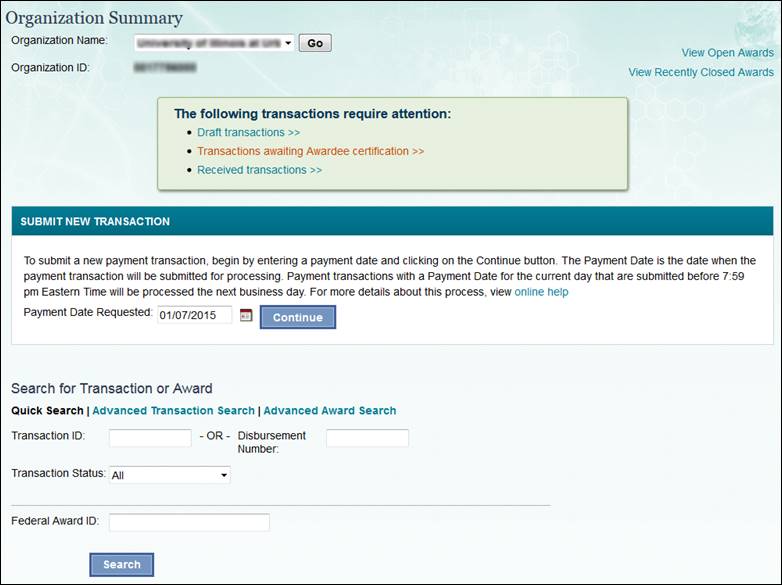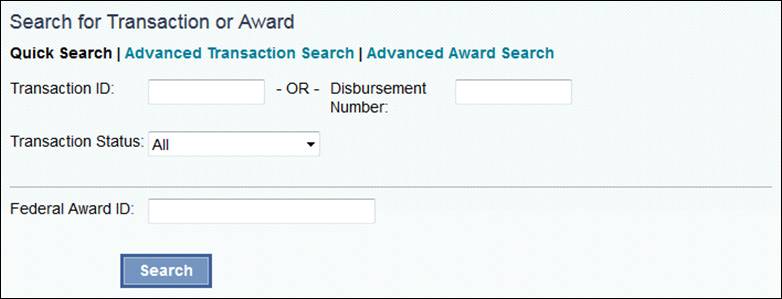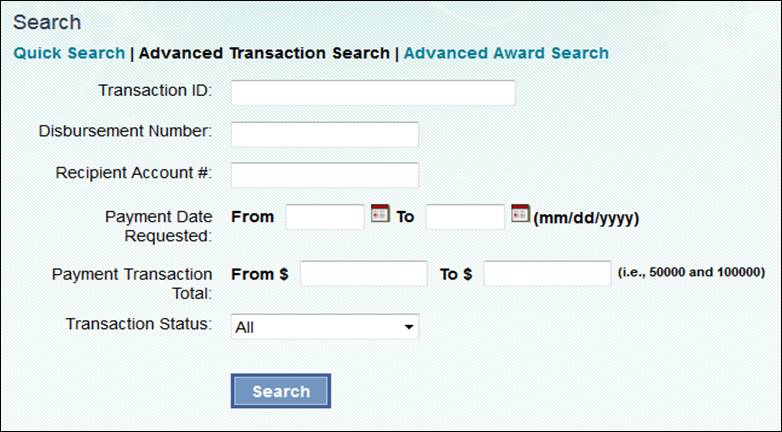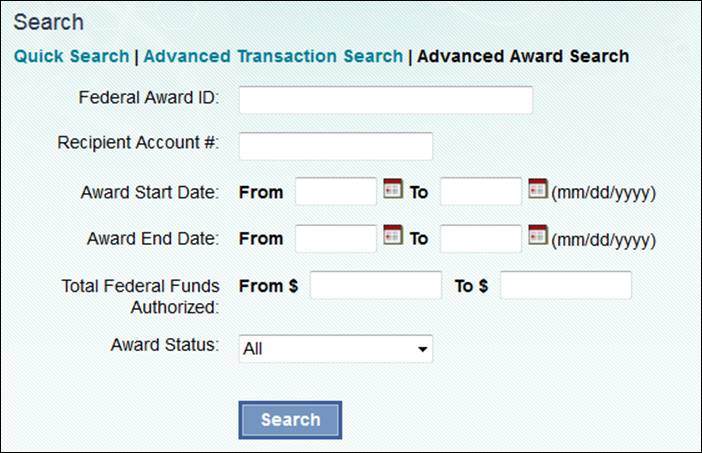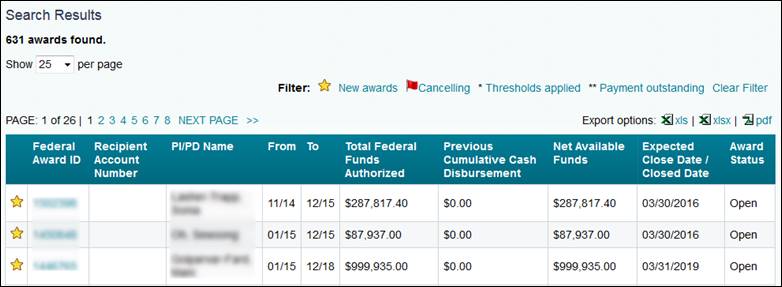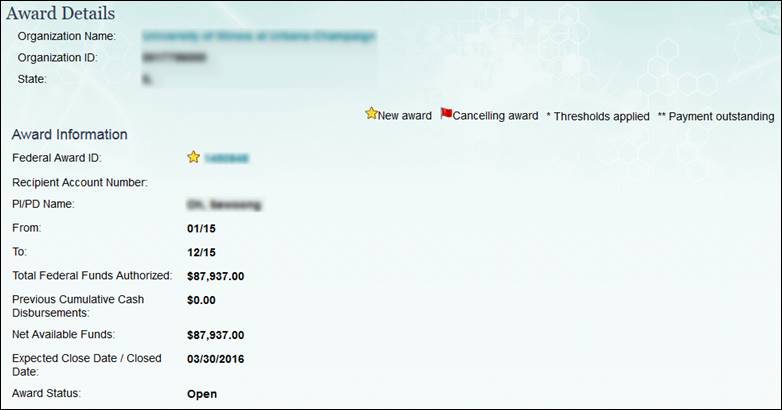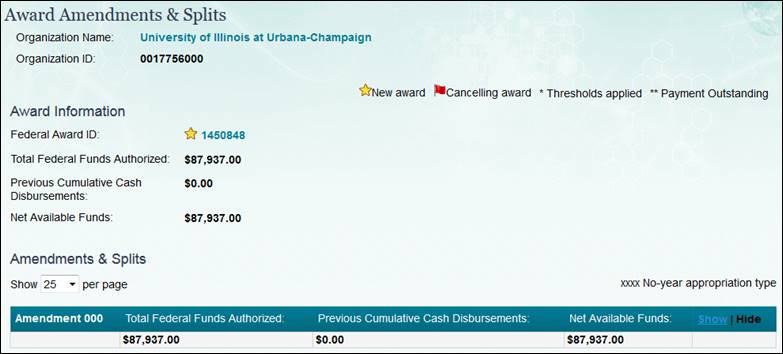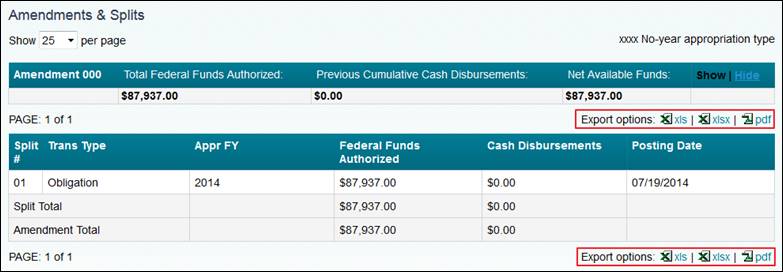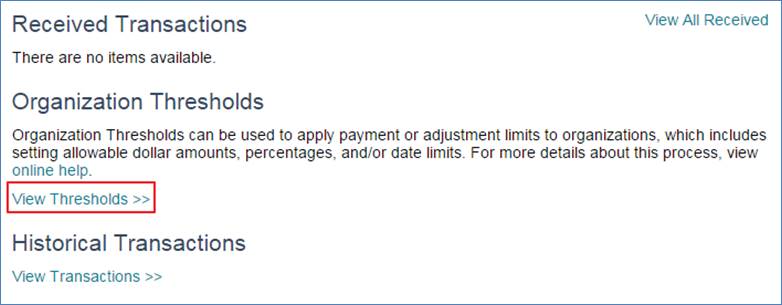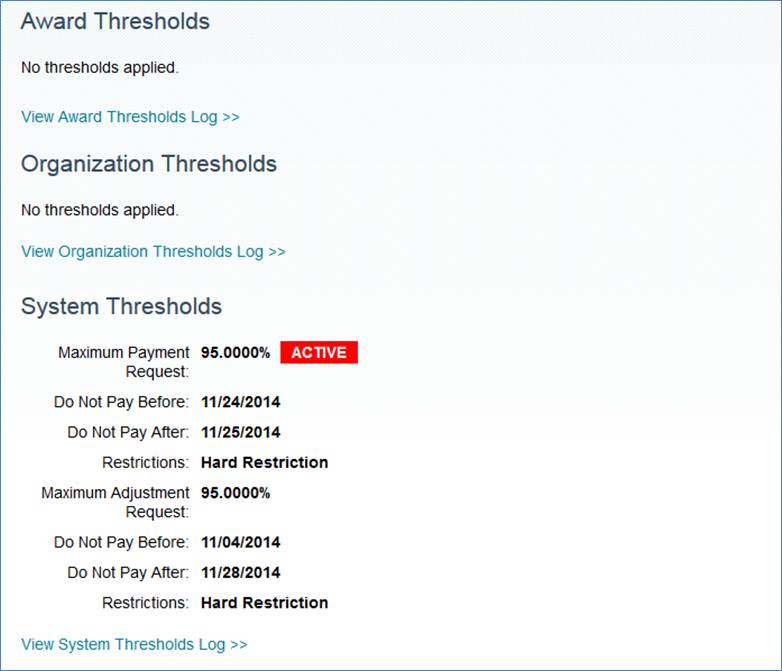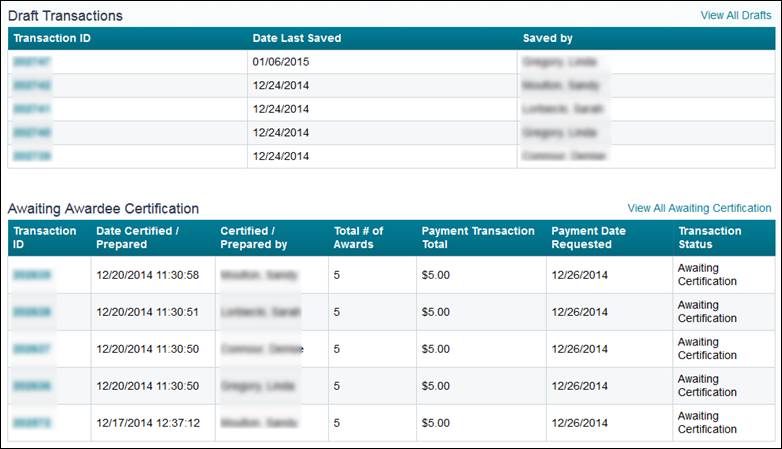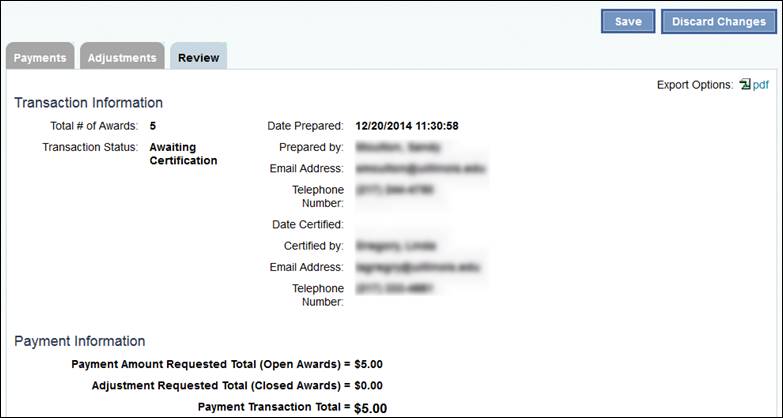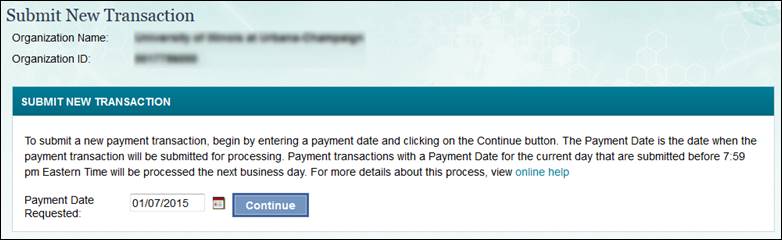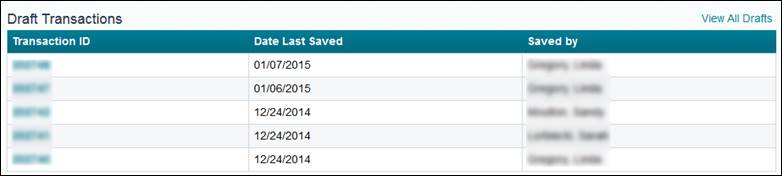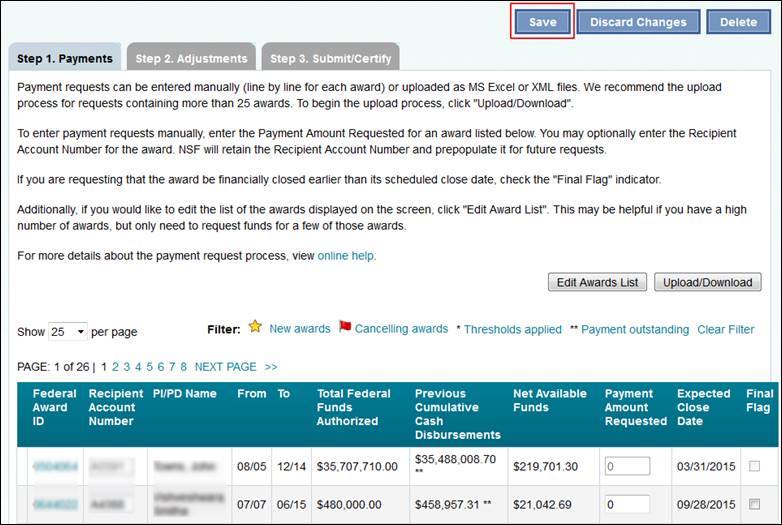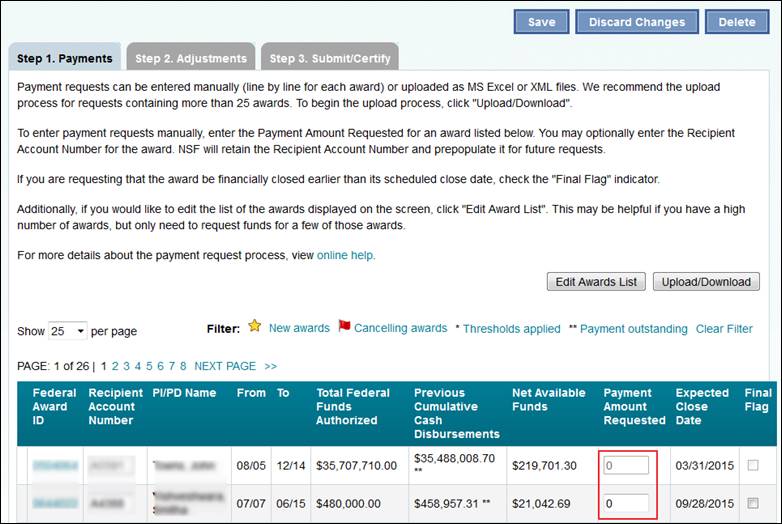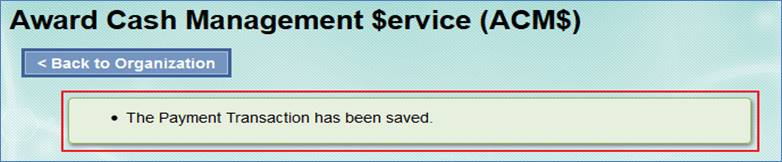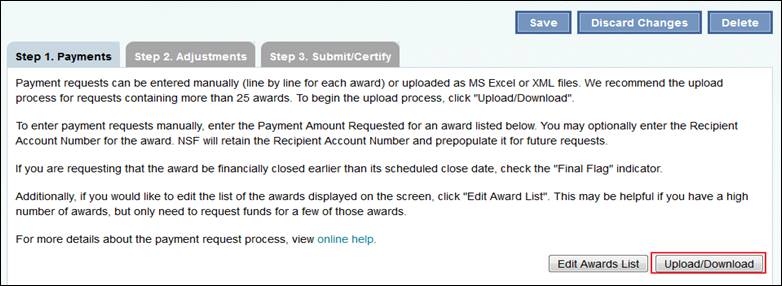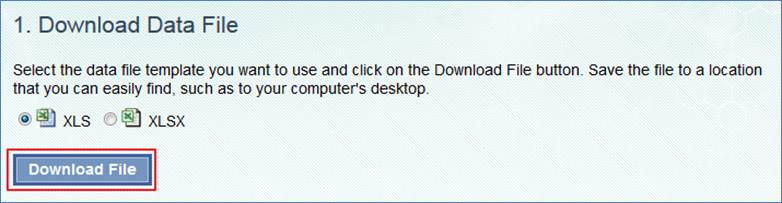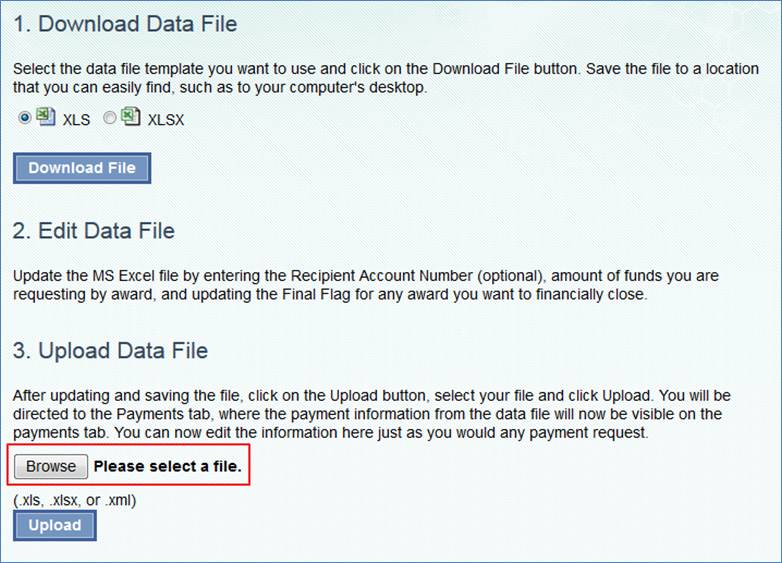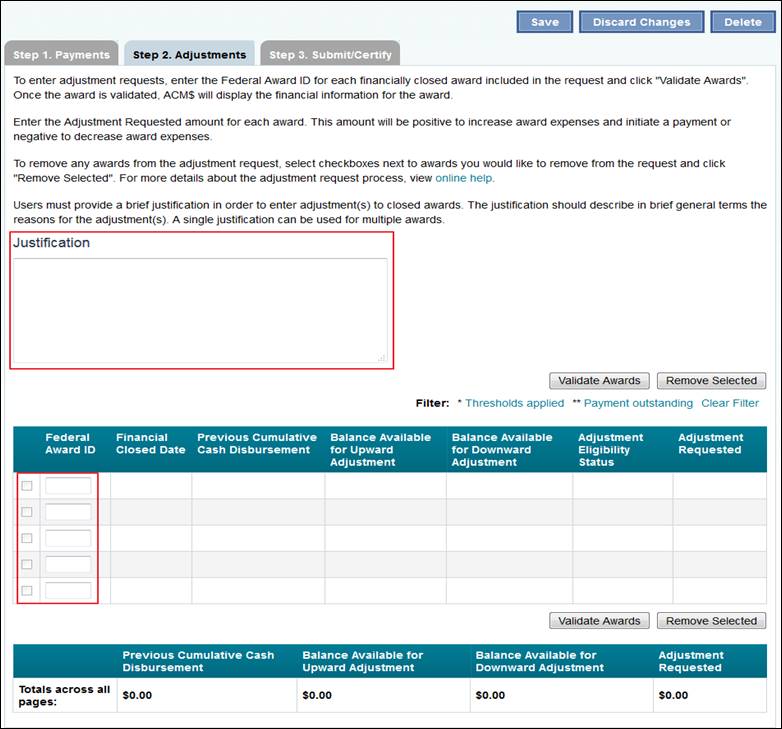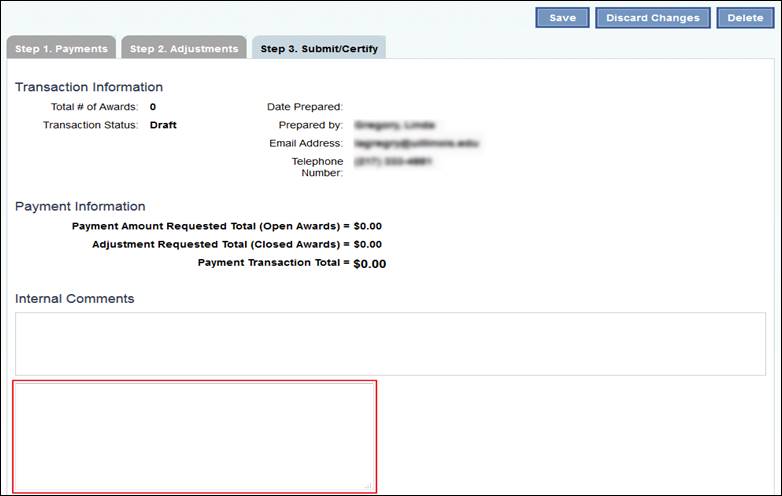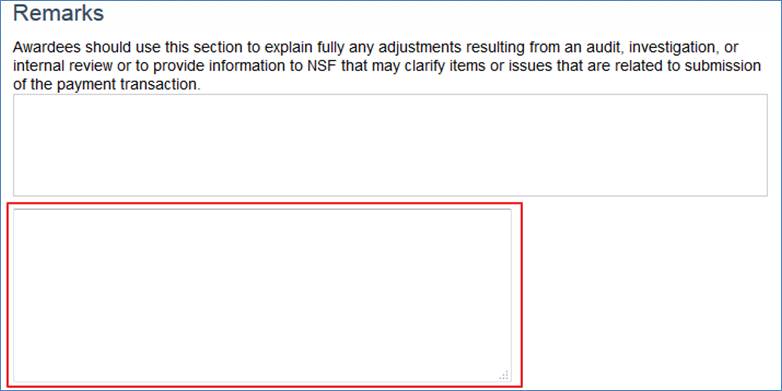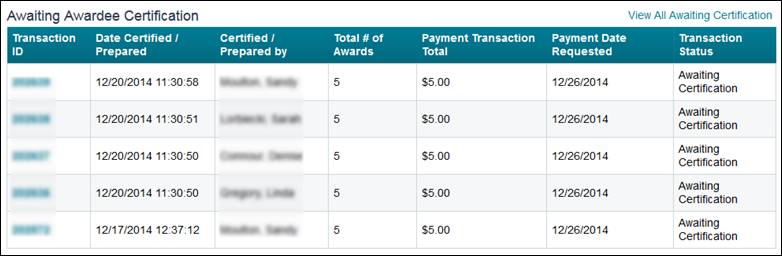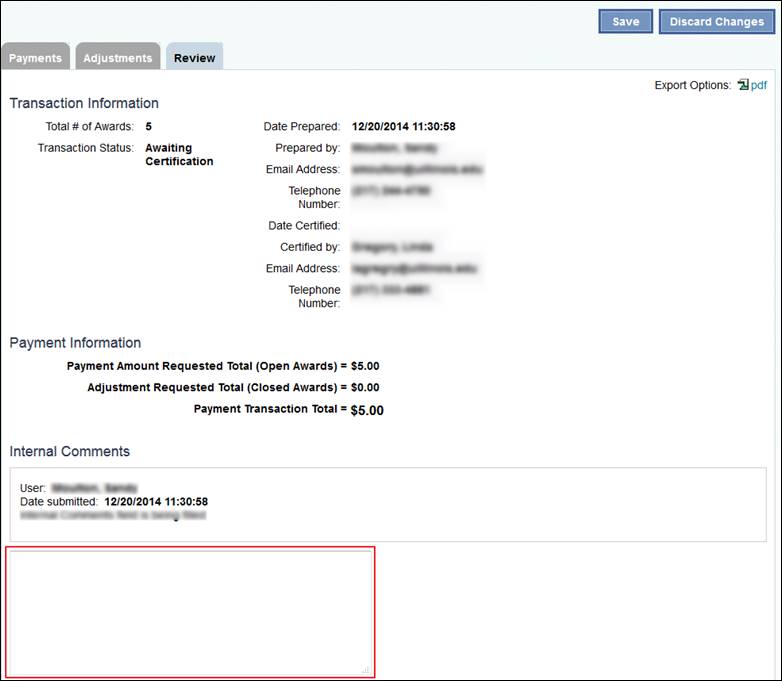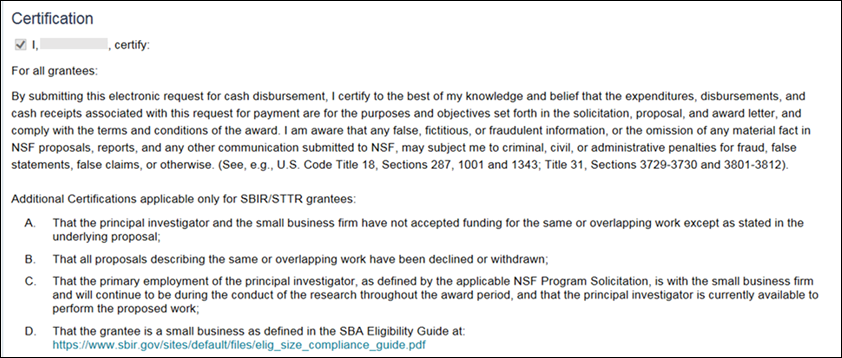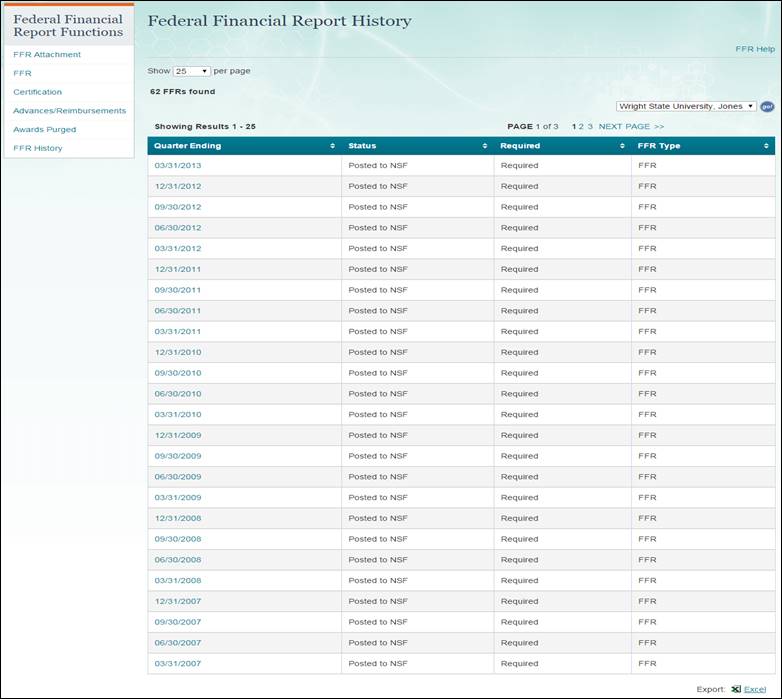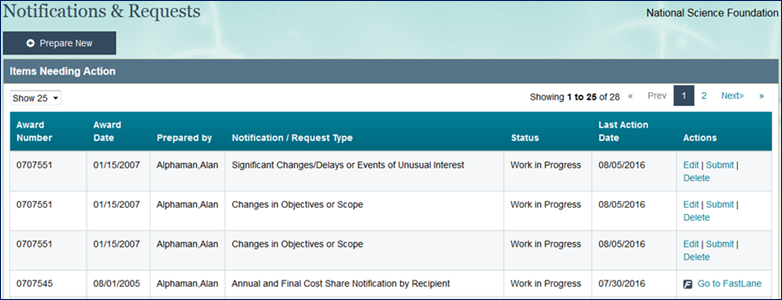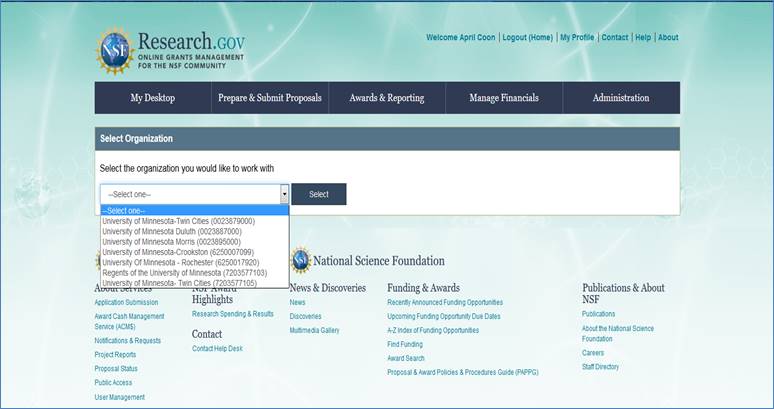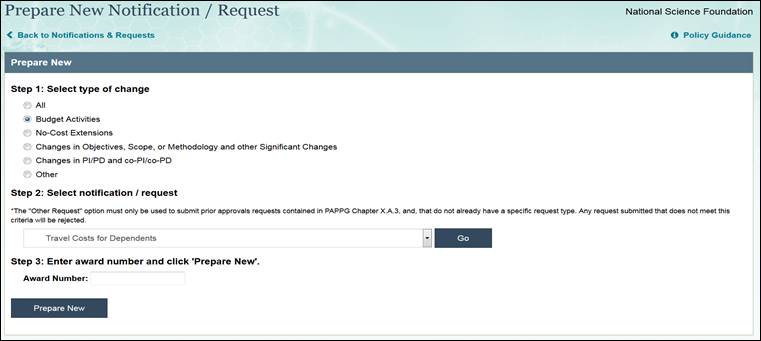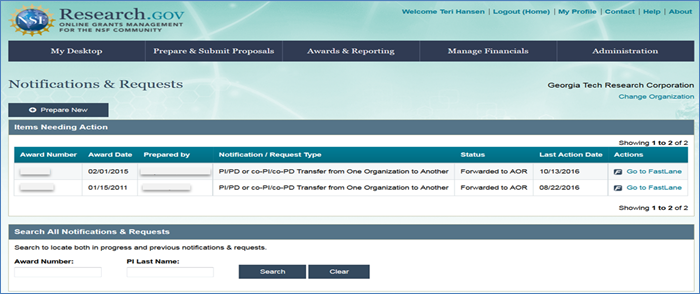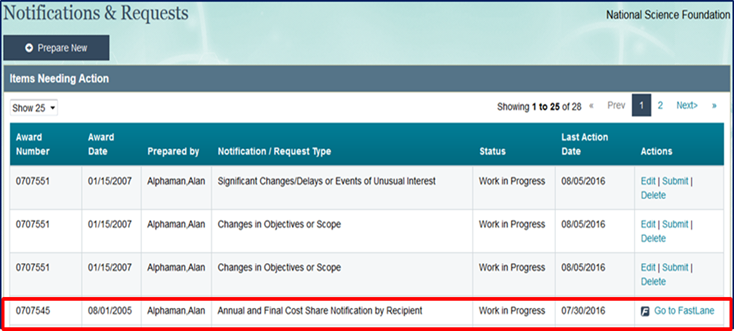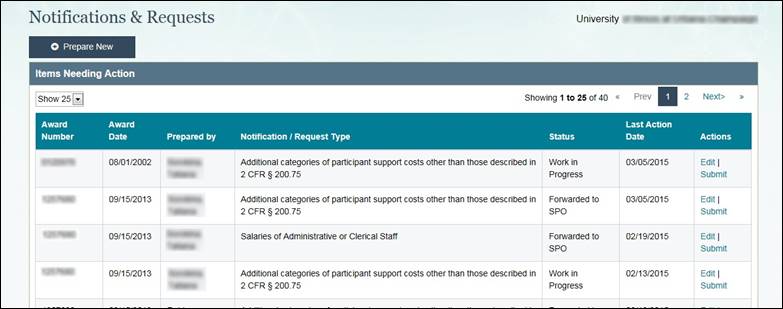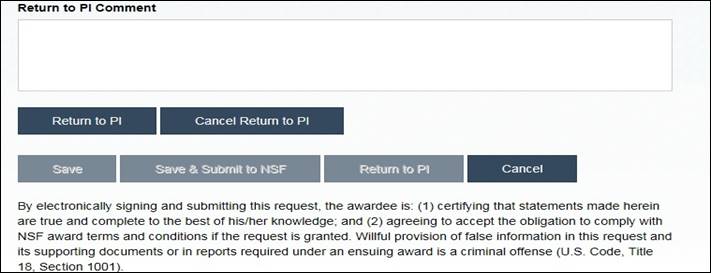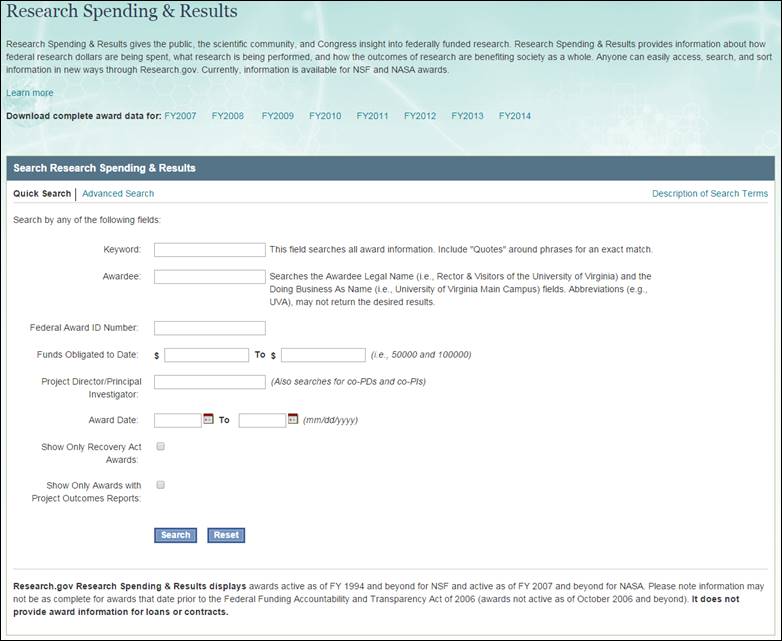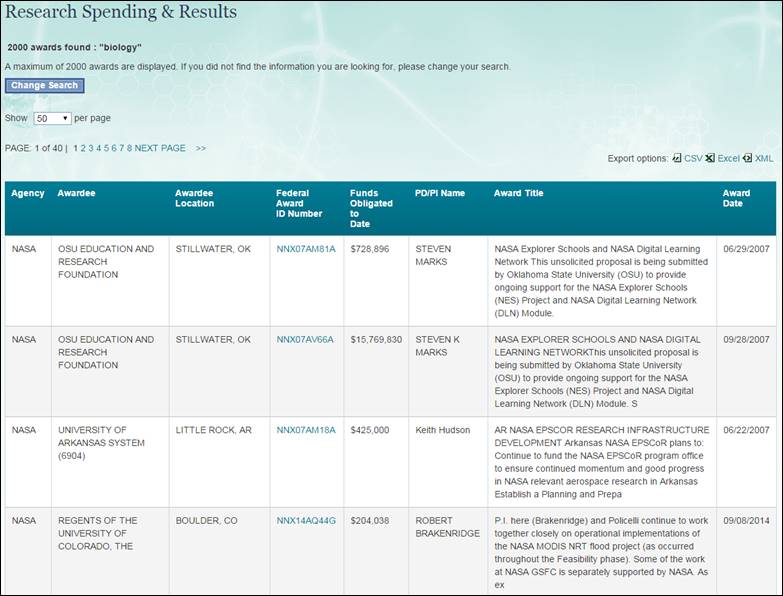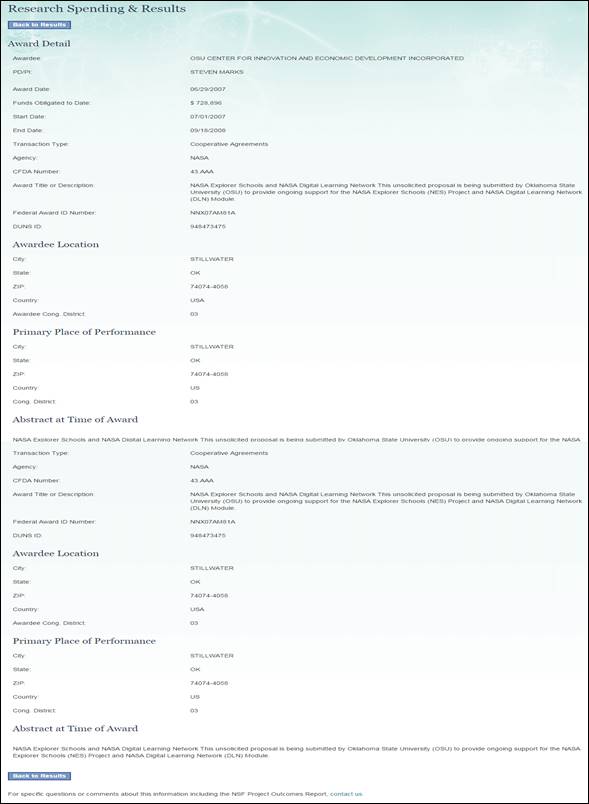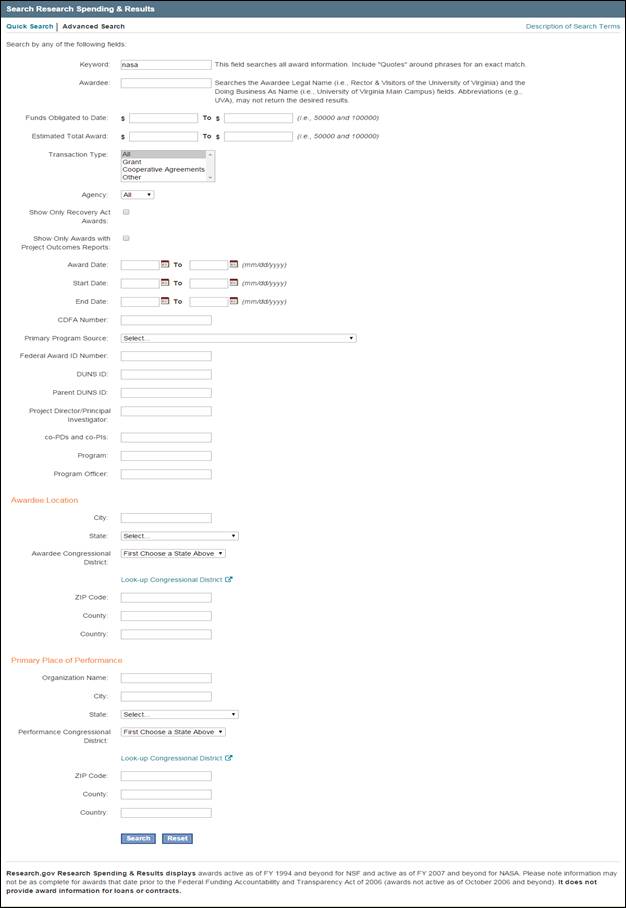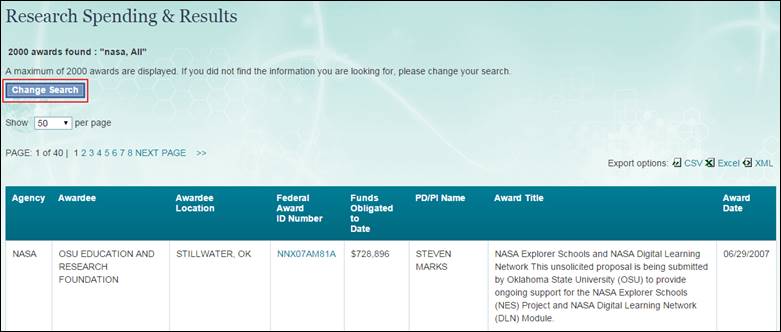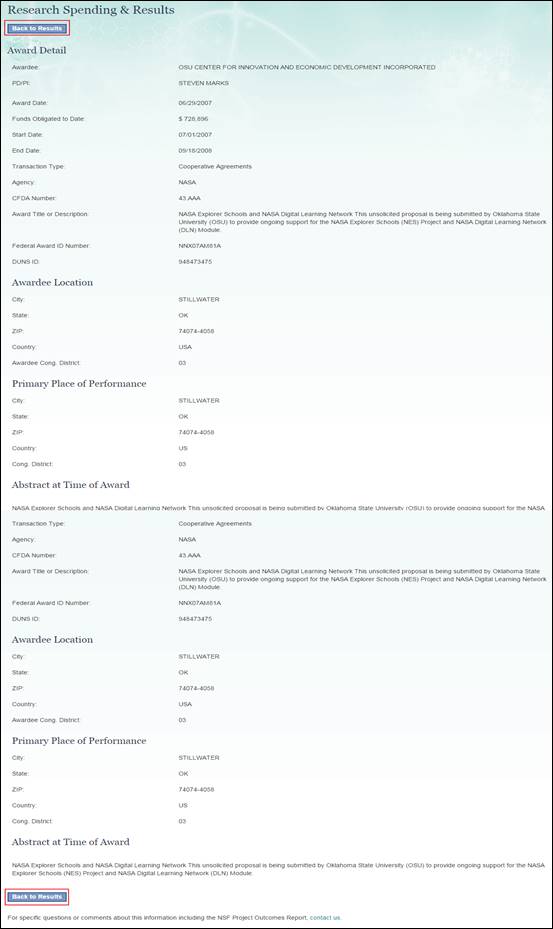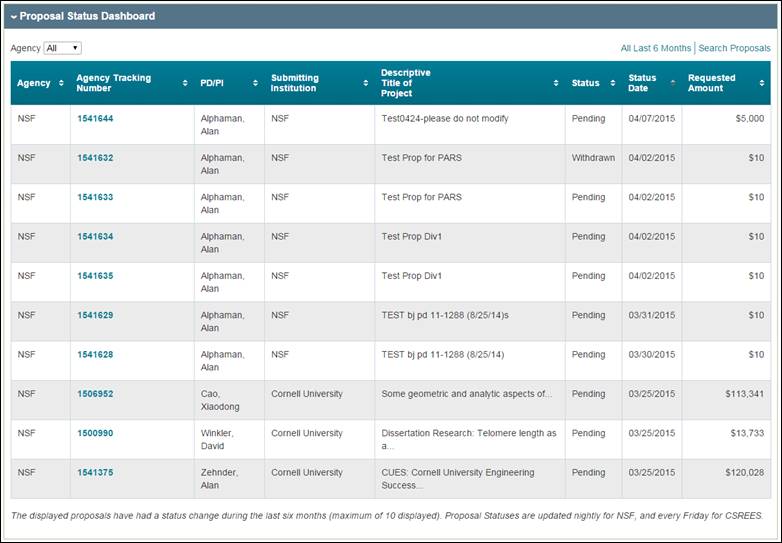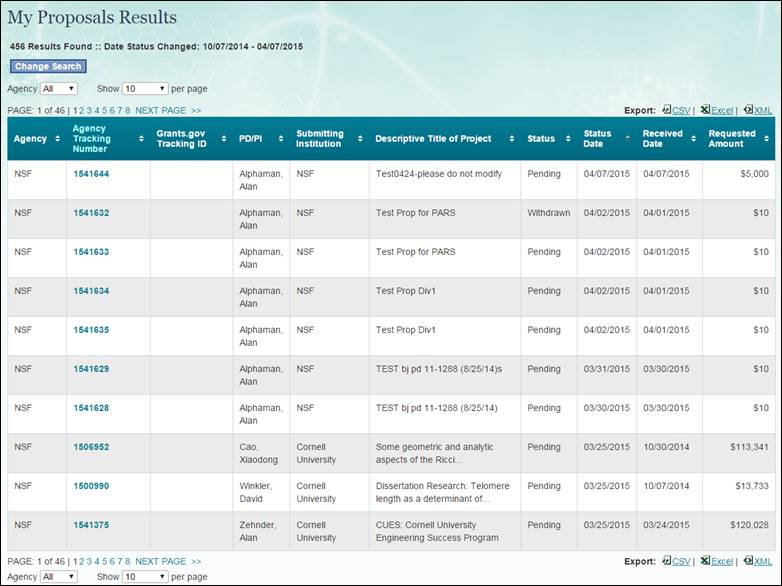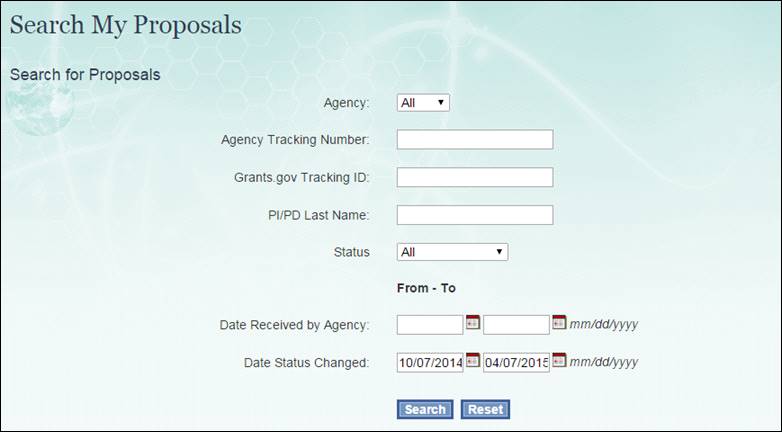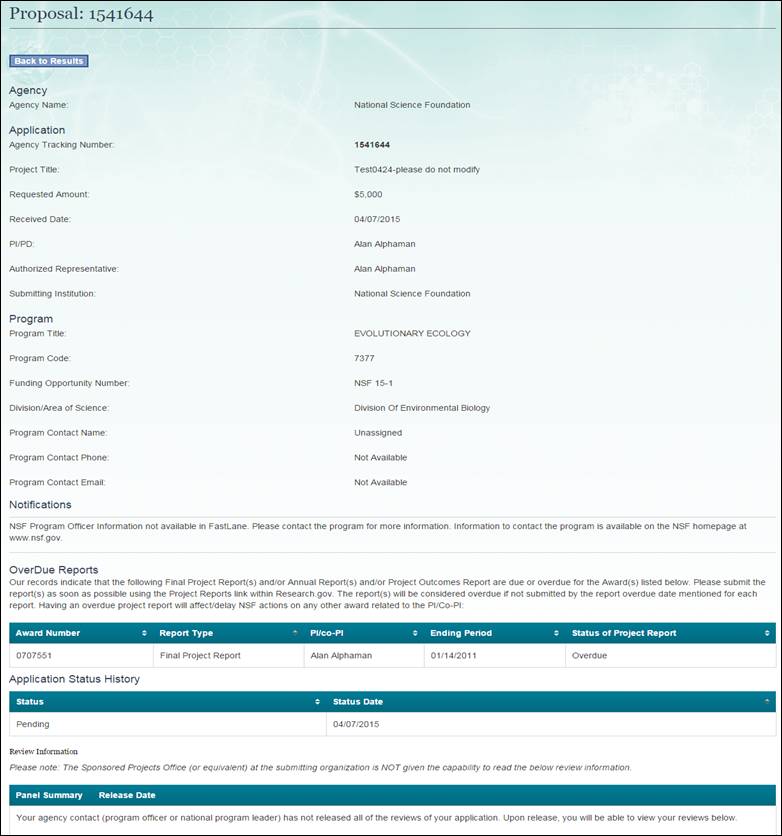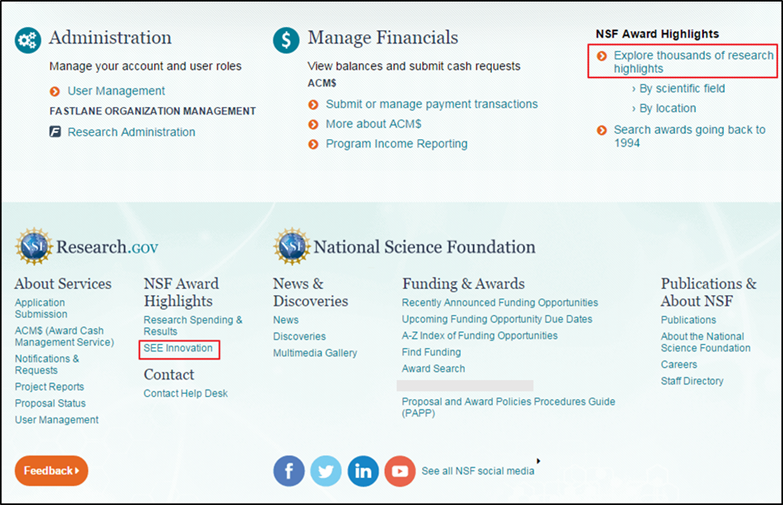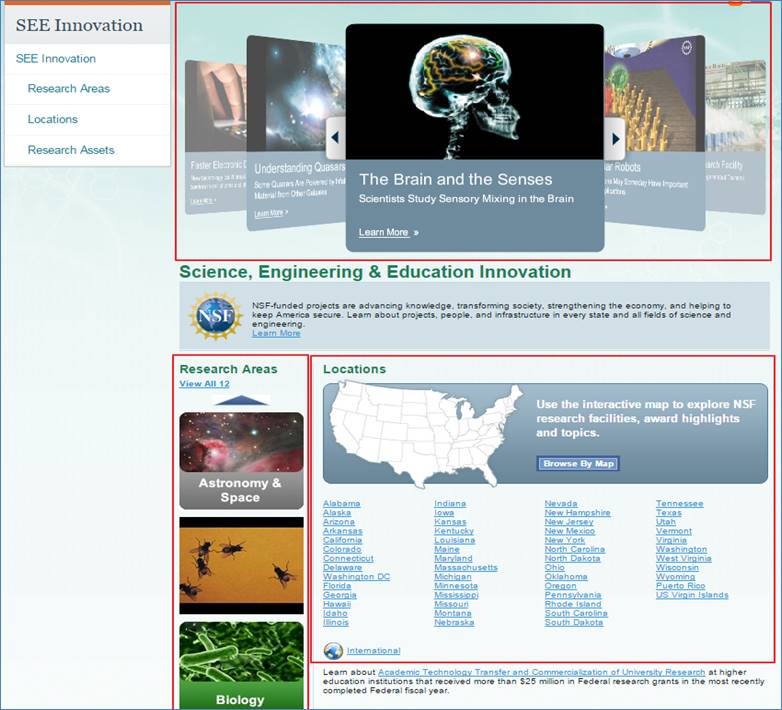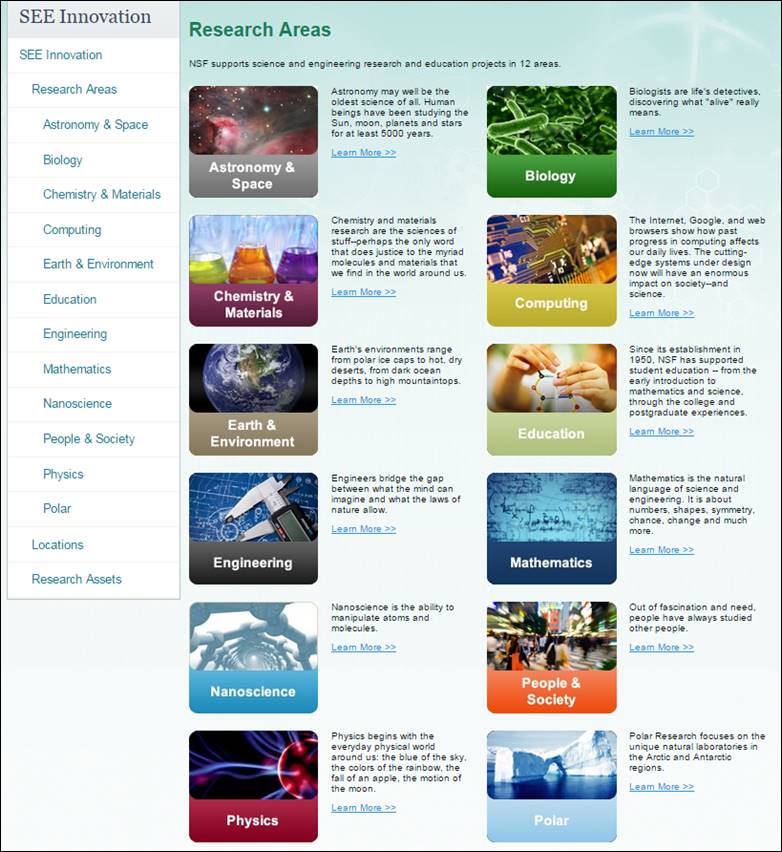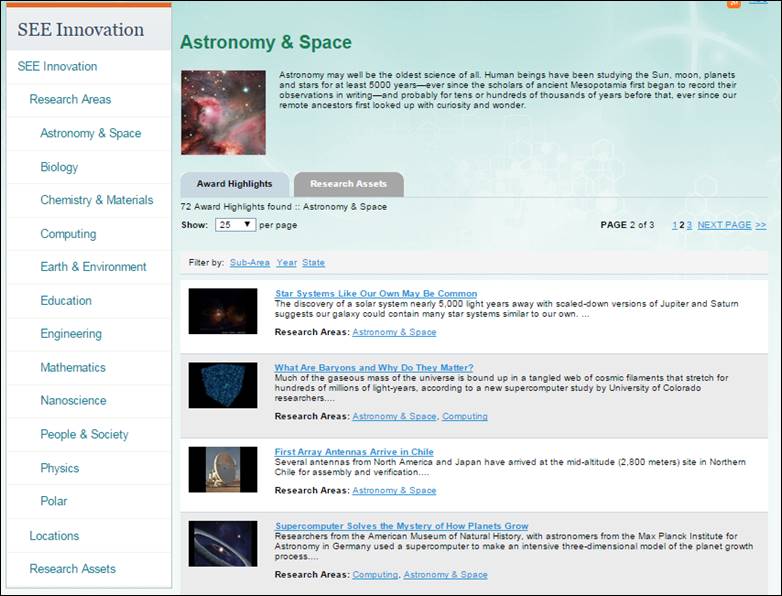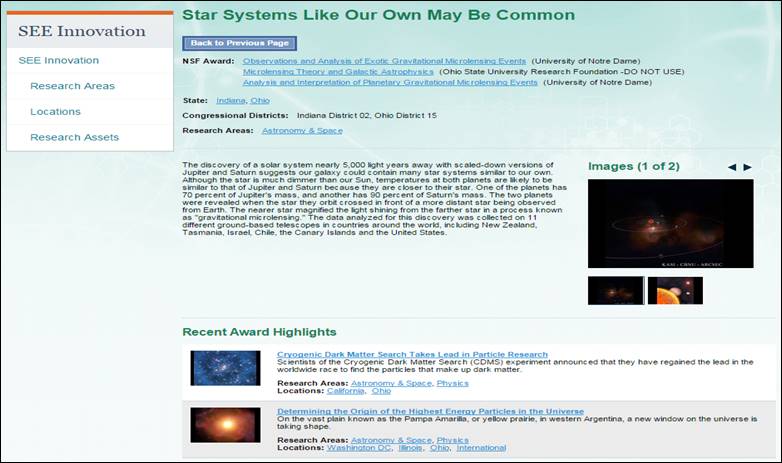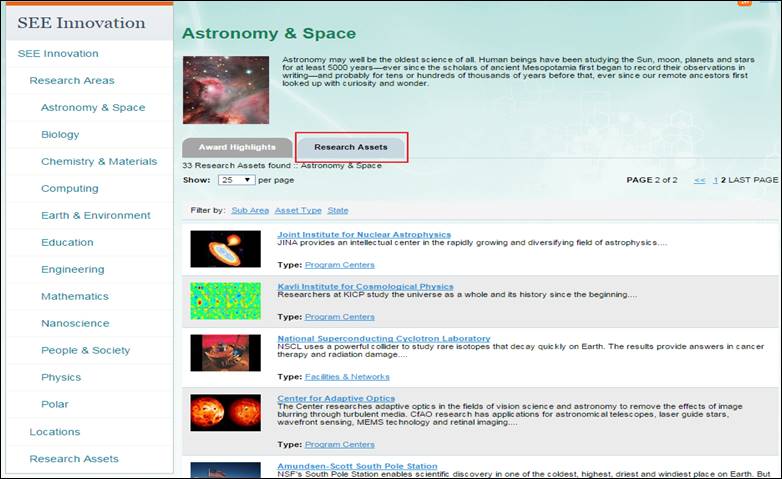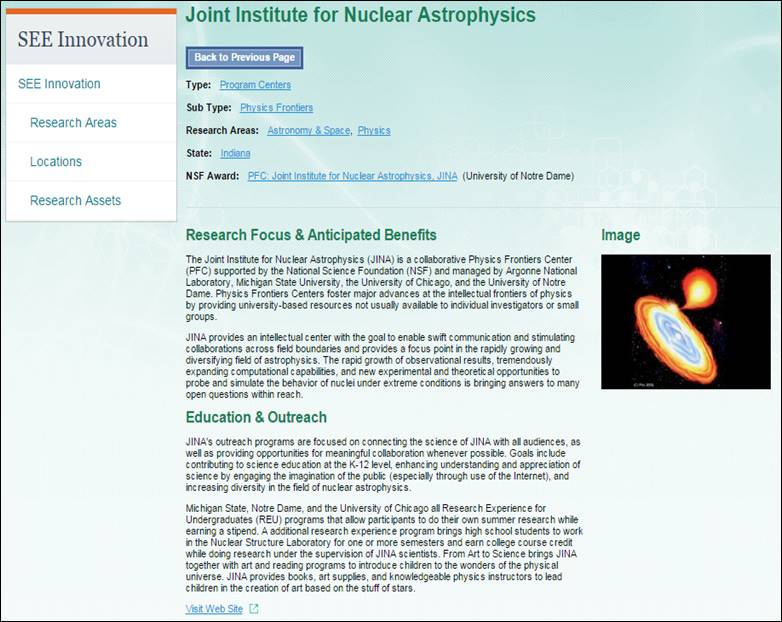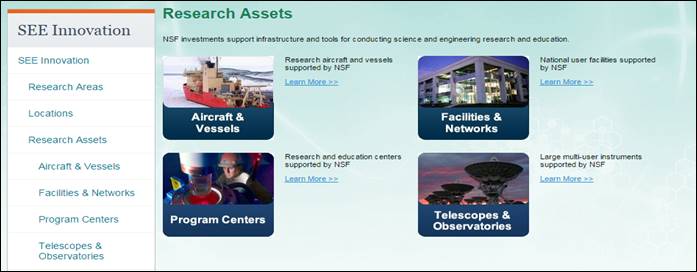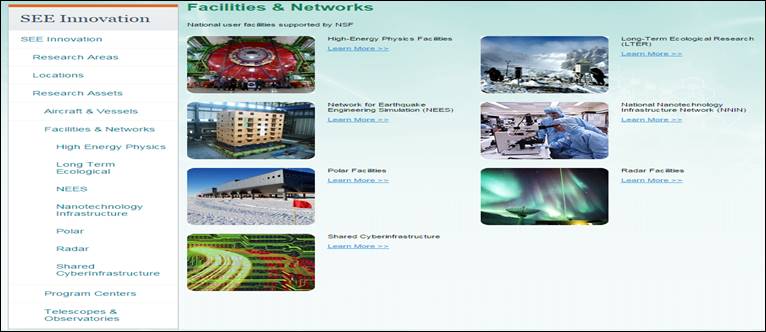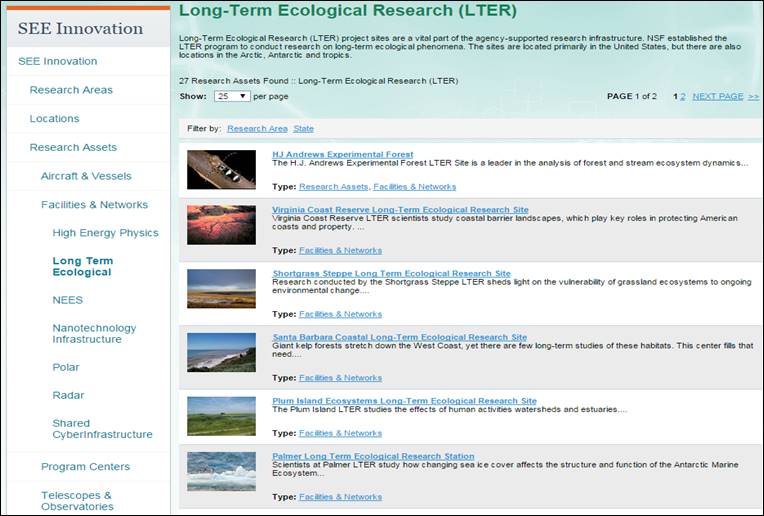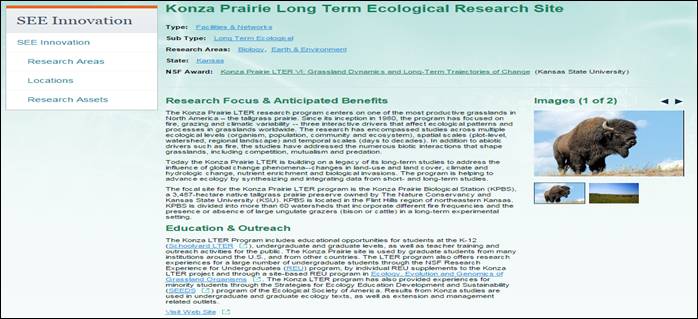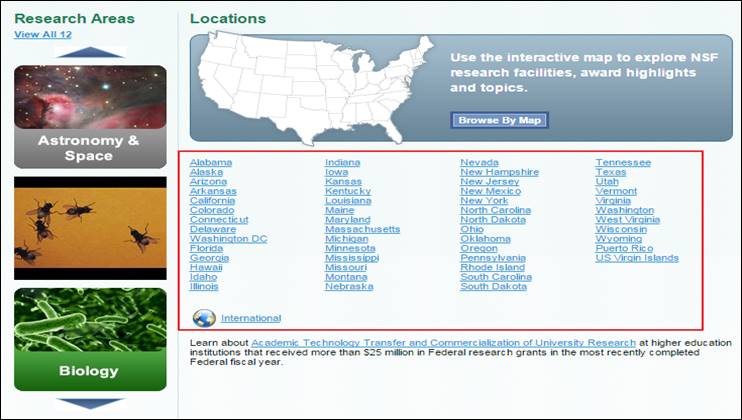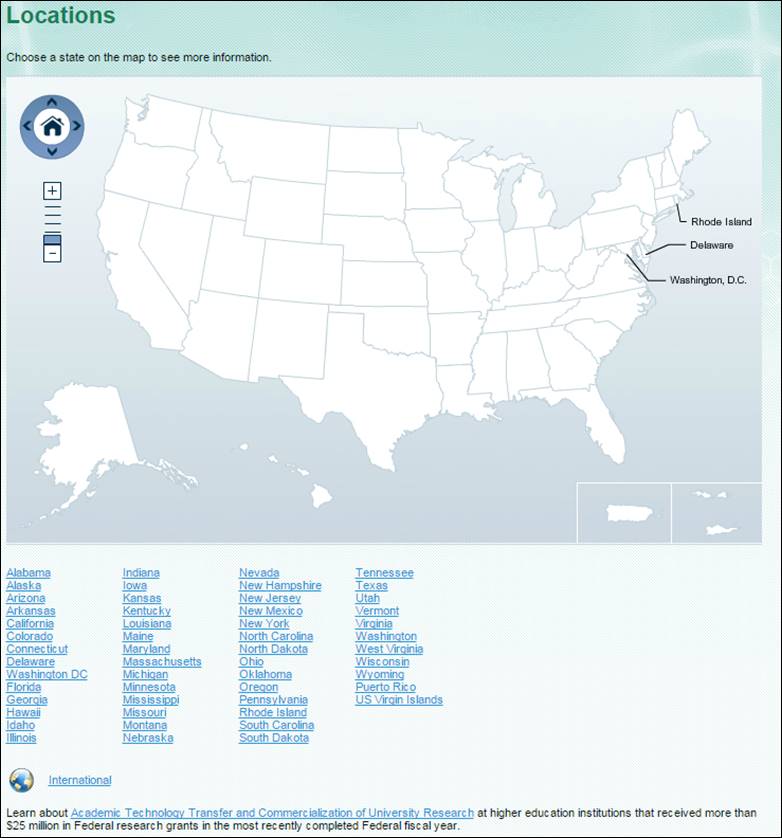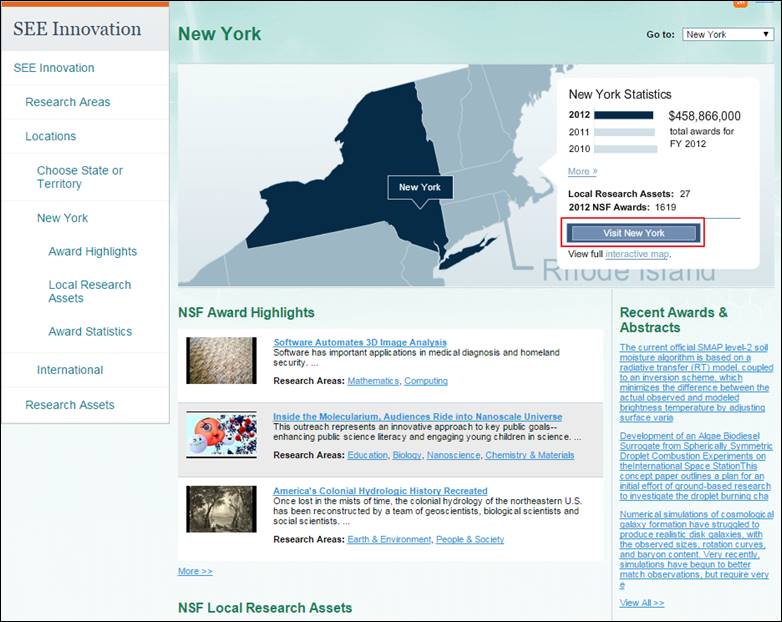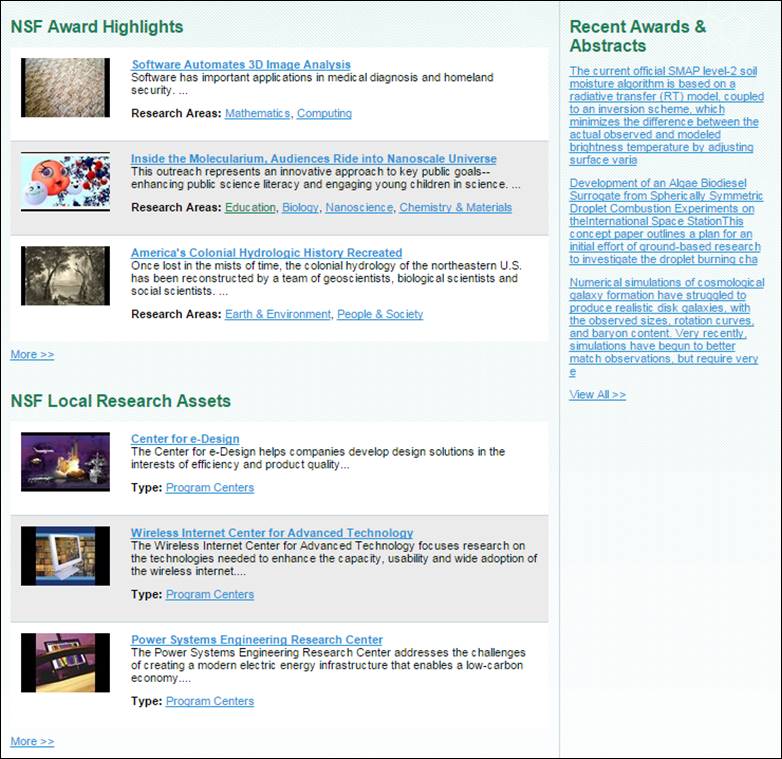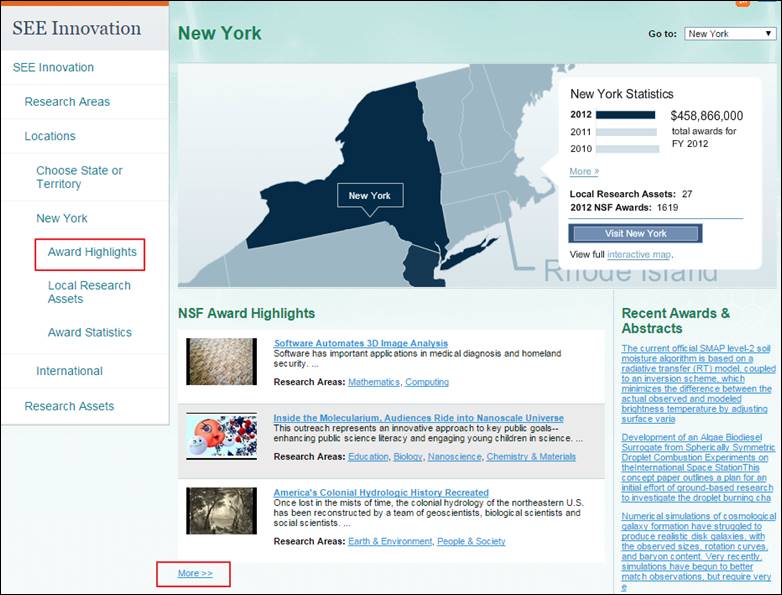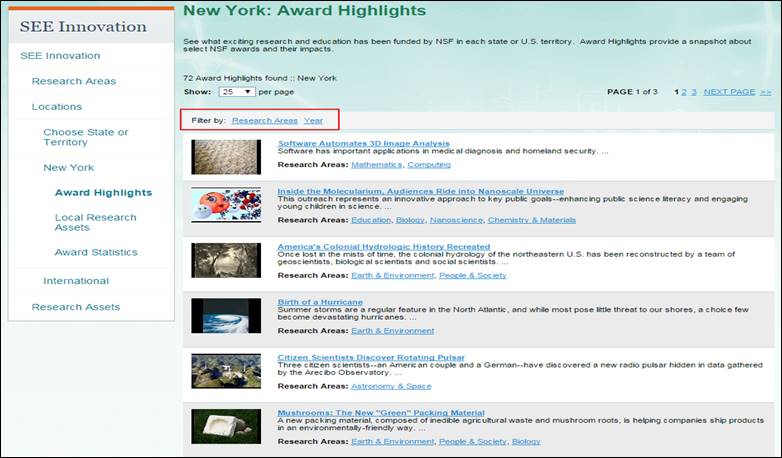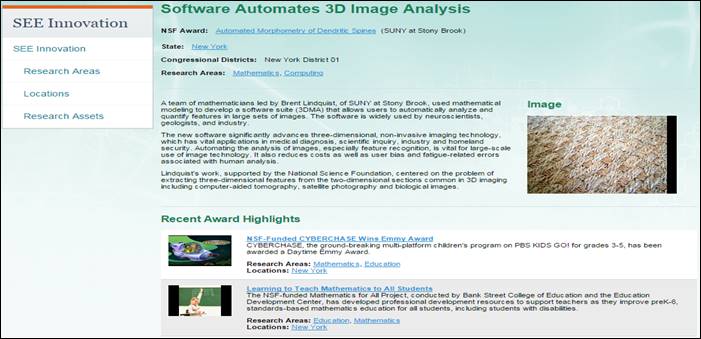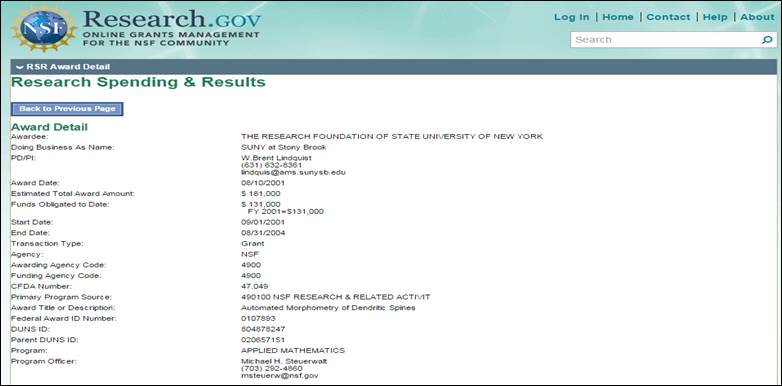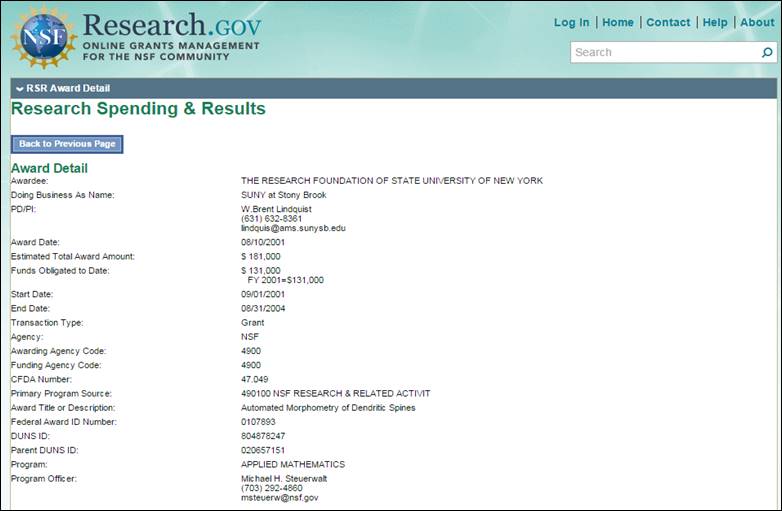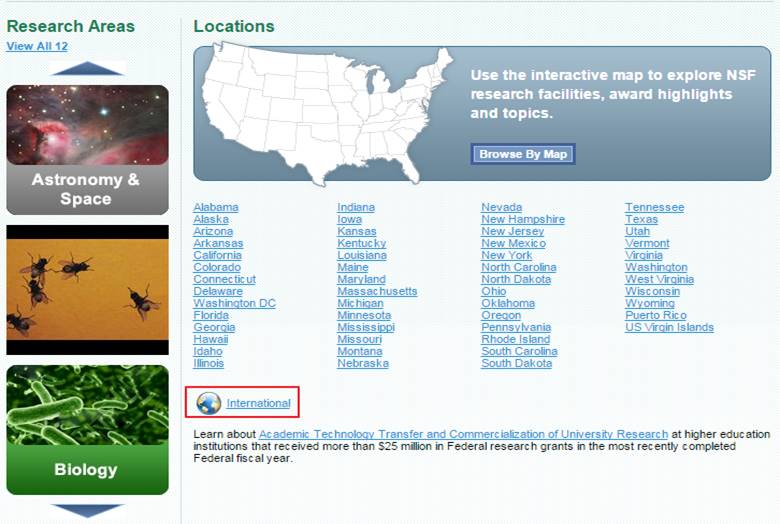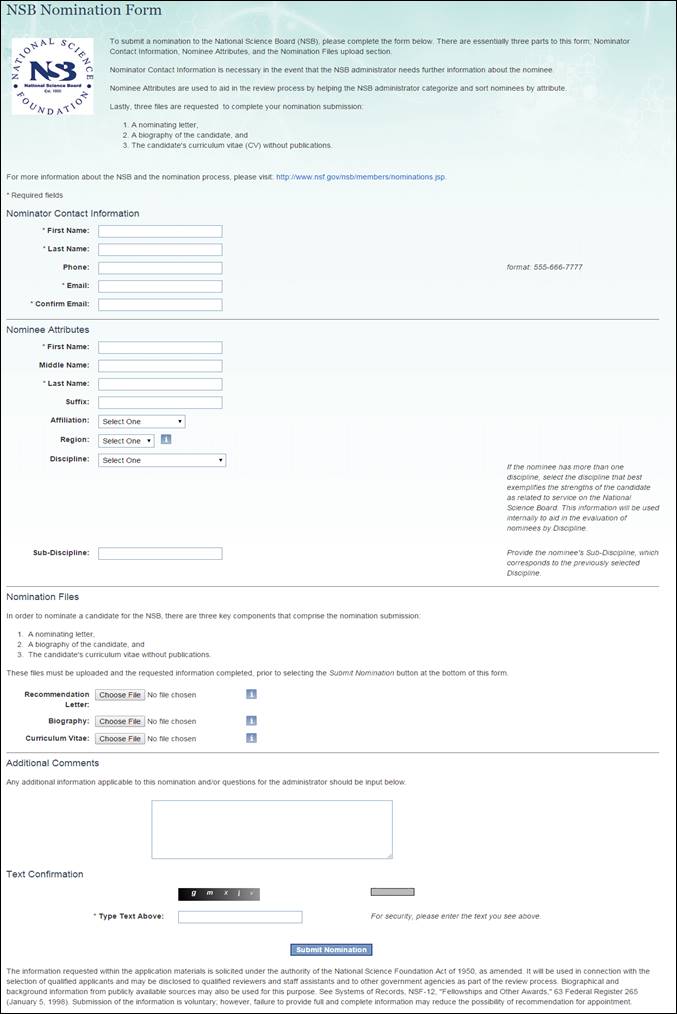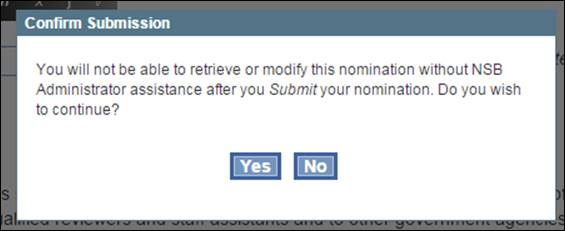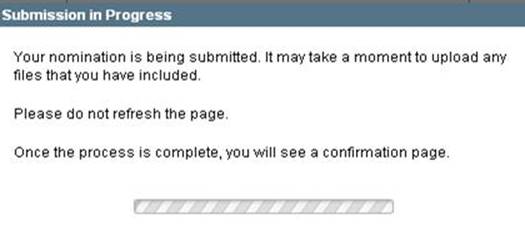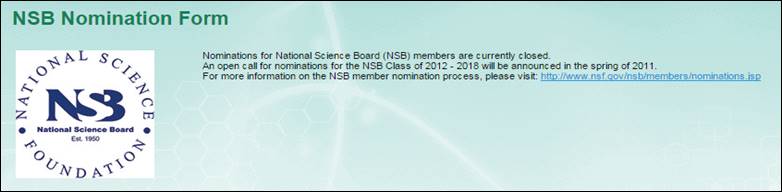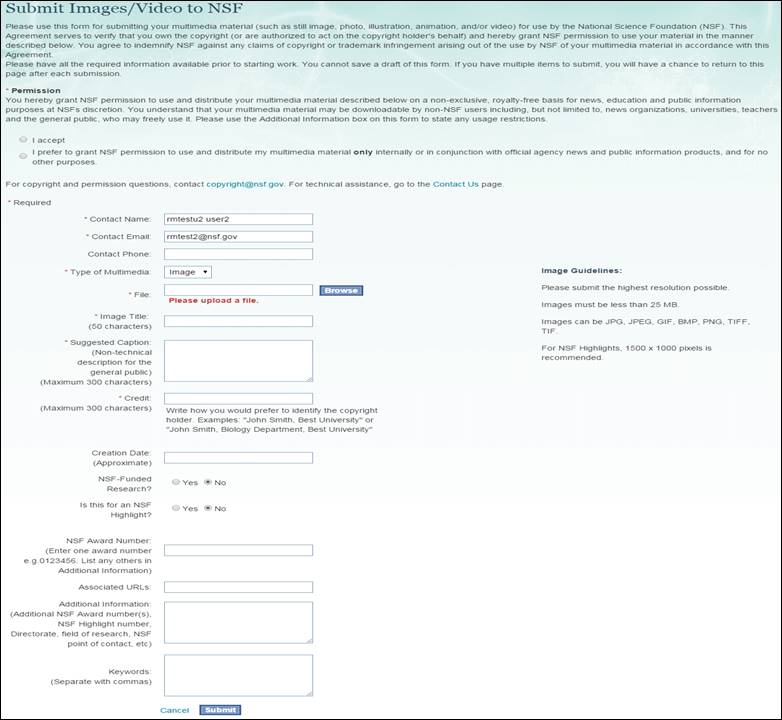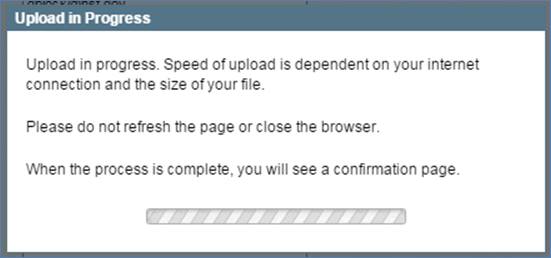There are three ways to get the precise help you need in Research.gov
Help System:
New Guidance on Account Regirstration, My Profile,
User Management etc… can be found on the About Account Management Page
Search
for the Help You Need
1. In
the Search box (Figure 1), type the action you
need help for.

Figure
1
-
Research.gov Help Search boxes
2. Click the Go button (Figure
1). The list of help topics covering that type of activity appears
in the column below the Search box (Figure 2).
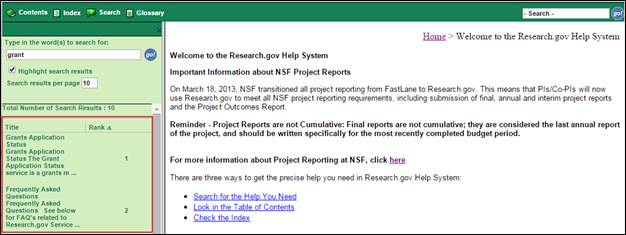
Figure
2
-
Search Results
3. Click on a help topic heading (Figure
2) to see the topic contents displayed on the right side of the screen.
Look
in the Table of Contents
The Table of Contents contains a hierarchy of the activities for each
major group of functions.
1. Click
on a book (Figure 3)
to see the help topics in the folder. The topics of the book display.

Figure
3 - Content Topics
2. Click on a help
topic heading to see the topic contents displayed on the right side of
the screen.
Check the Index
Keywords are listed in the Index in alphabetical order.
1. In
the Search box (Figure
4), type your keyword. The keyword automatically displays in the column
under the Keyword search box.
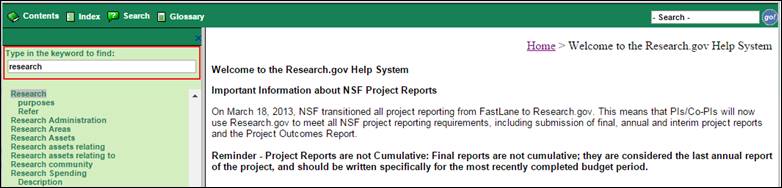
Figure
4 - Index
2. Click
on a help topic heading to see the topic contents displayed on the right
side of the screen.
How Do I Log
In?
Many of the services available on Research.gov, including SEE Innovation
and Research Spending & Results, are available to the general
public without registering for a Research.gov account. Additionally,
there are four types of Research.gov accounts which provide role-based
access to specific Research.gov services and features, so that applicants,
grantees, NSF staff and members of the general public can personalize
their Research.gov experience:
NSF User: Applicants and awardees can access grants
management services from NSF and its partner agencies on Research.gov
using their FastLane login and password. Access to services will
be determined based on their FastLane role and permissions.
InCommon User: Applicants and grantees from InCommon
member organizations who have requested InCommon Federation partnership
with Research.gov can access grant management services on Research.gov
using their organization-issued user ID and password.
NSF Staff: NSF staff can use their NSF LAN ID and
password to access the Research.gov Desktop and the tools and
resources they need to support their program work.
An NSF User account gives applicants and grantees access to grants
management services from NSF and its partner agencies to help them
monitor proposal status, manage awards, and meet reporting requirements.
Depending on your FastLane role (i.e. Principal Investigator (PI),
Sponsored Program Officer (SPO), etc.) you will have access to:
Project Reports – PIs can complete and submit the NSF-specific
reporting requirements including Final, Annual, Interim and Project
Outcomes Reports.
Proposal Status – Enables SPO/ AOR, PIs, and Project Directors
(PD) to check the status of proposals submitted to NSF.
User Management – Allows Institution Administrators to add
users and manage their profiles.
To access Research.gov, you and your organization must be registered
in NSF’s FastLane system:
If you and your organization are already registered in NSF's
FastLane system, you are automatically registered in Research.gov
and can log in with your NSF FastLane ID and password.
2. If your
organization is already registered in FastLane or Research.gov and
you are not, you will need to be registered as a user. Notify your
organization's Institution Administrator to add you as a FastLane
user.
Once you are registered as a FastLane or Research.gov user, you
can log into Research.gov to access grant management services:
Click on Log In, located in the upper right-hand corner
of the site.
You will be redirected to a page where you will enter your
NSF ID and password and click Login.
Login
as NSF User
NSF Staff can log in using their NSF ID and password to access the
NSF Research.gov Desktop. The Desktop is an online workspace for NSF
staff to access the resources needed to support their program work.
Note: You must either be on the NSF internal network or connected
remotely via Access NSF to log in.
To log in as NSF Staff:
1. Click on
Log In, located in the upper right-hand corner of the site.
2. Click on
the Log In for NSF Staff link from this page.
3. Log in
and enter your NSF ID and password (if you have forgotten your ID
or password, please contact the NSF Help Desk at 703-292-HELP or
Rgov@nsf.gov) in the
appropriate fields.
4. Click on
the Log In button.
Login
as NSF Staff
NSF Users from InCommon member institutions can access grant management
services from NSF using their organization-issued user ID and password.
InCommon member organizations must partner with Research.gov in order
to become members of Research.gov’s InCommon Integration. To register
for the program, email Research.gov at feedback@nsf.gov.
If you are already an InCommon User, and your organization has joined
Research.gov’s InCommon Integration, you can log into Research.gov
to access grant management services using your organization-issued
user ID and password:
Click on Log In, located in the upper right-hand corner
of the site.
You will be redirected to a page where you select your organization
and you will be taken to your organization’s login page.
At your organization’s login page, login with your organization-issued
user ID and password; you will then be transferred to Research.gov.
If this is your first time logging in as an InCommon user, please
follow the following set of additional steps:
1. Once you
are logged in, click on the Activate Now link in the Account Activation
section of Research.gov.
2. Read the
Rules of Behavior and click the Activate button.
3. Enter your
NSF ID and password in the appropriate fields and select submit.
4. You will
then receive a message stating that activation has been submitted
successfully and you are successfully logged into Research.gov.
Login
as an InCommon User
Activate
Your Login Account with an Agency
If you are a principal investigator/project director, once logged
in you should activate/associate your account with other Research.gov
partner agencies (if you log in with your NSF account, you are automatically
associated with NSF). This one-time activation process will give you
access to application status information for applications (proposals)
submitted to the participating Research.gov partners.
Note: Institution Administrators, Sponsored Project Officers
and Authorized Organizational Representatives will automatically be
associated with all Research.gov partner agencies so that they can
access all proposals that have the same Data Universal Numbering System
(DUNS) ID associated to their NSF registered organization.
Note: The user's organization must have a valid DUNS Number
issued by Dun and Bradstreet and be registered in the System for Award
Management (SAM) in order to use Research.gov account-controlled services.
To register in the SAM, go to https://www.sam.gov/. Please be advised
that it takes approximately two business days to complete the registration
process. (The System for Award Management (SAM) is the Official U.S.
Government system that consolidated the capabilities of CCR/FedReg,
ORCA, and EPLS.)
Users are allowed to activate multiple agency accounts including
other FastLane accounts with a single Research.gov profile. To activate
additional accounts navigate to the Welcome <Name> link
section of Research.gov (Figure 6). This link is available on the
right-hand side of the Research.gov Home Page.

Figure 5 – My Profile Link - Research.gov
Agency Activation
On the Activation page users can add and edit your Agency Activations
by clicking on Edit My Activations (Figure 2).
Figure 6 – Manage Your Profile and Account
Using the drop down box on the Edit My Activations Page (Figure
3) users can add additional Research.gov partner agencies.
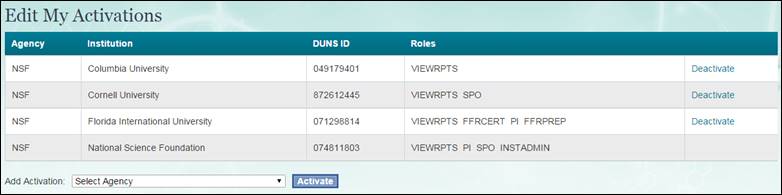
Figure 7 – Add and Edit Your Agency
Activation
Guidance on viewing and editing your profile, please visit the About
Account Management page
Guidance on managing users for your organization, please
visit the About Account Management page
Adding
a New User
Research.gov
Roles
Below is a table outlining the views based on user roles.
Role |
Definition |
What you can see and/or access |
Anonymous |
Anybody who has typed in www.research.gov but
not logged in |
· An
overview of Research.gov (e.g., who we are, service offerings,
partner agency information, event calendar, and news headlines)
· Policy
Library
· Information
on getting started and log in instructions
· Research
Spending & Results |
Guest |
A user who has logged in, but not activated
their account with a partner agency. |
All
of the anonymous content, plus:
· Links
and instructions for activating their account with partner
agencies |
The NSF User Account gives applicants and awardees access to
grants management services from NSF and its partner agencies to help them
monitor proposal status, manage awards, and meet reporting requirements.
In order to obtain an NSF User Account, your organization must be registered
in NSF’s FastLane system. To request an NSF User Account from your registered
organization, please contact your organization’s FastLane administrator.
Please note, all FastLane users are automatically registered for NSF User
Accounts in Research.gov and can login using their NSF (FastLane) user
ID and password.
Log into Research.gov using your NSF User Account:
Click on Log In, located in the upper right-hand corner of the
site.
Log In.
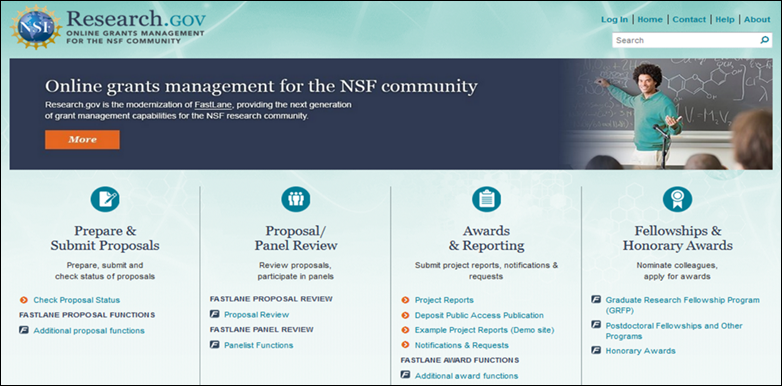
Figure 12 - Research.gov Homepage.
You will be redirected to a page where you will enter your NSF ID and
password and click Login.
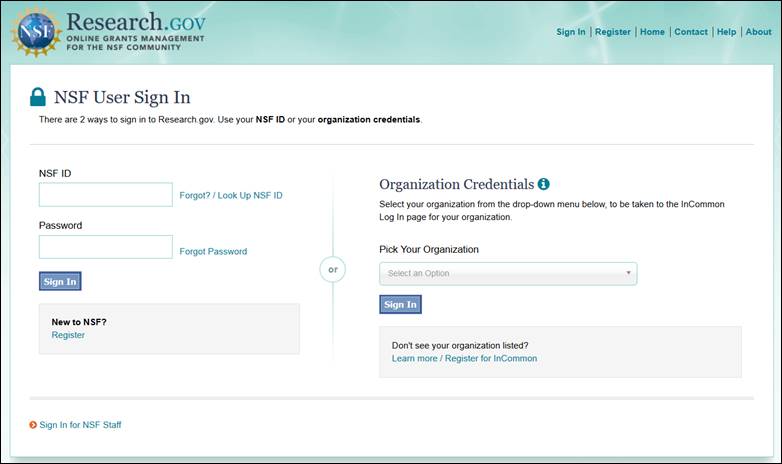
Figure 13 - NSF User Login Page.
NSF Staff can log into Research.gov using their NSF LAN ID and
password to access the Research.gov Desktop and services. Please note:
You must log in from the NSF Internal Network, Access NSF, or AccessWorkspace
to access the Research.gov Desktop.
Note: If you have forgotten your ID or password, please contact
the NSF Help Desk at 703-292-HELP.
To log in as NSF Staff:
Click on Log In, located in the upper right-hand corner of the
site.
Click on the Log In for NSF Staff link from this page
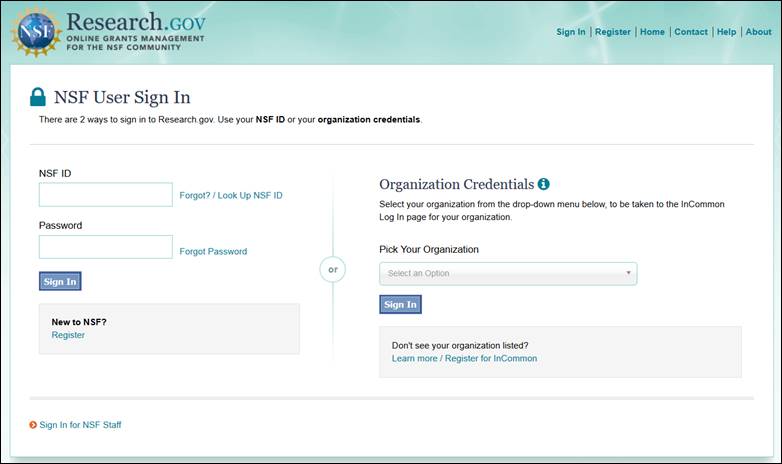
Figure 14 – Log in as NSF Staff
Enter your NSF ID and password in the appropriate fields.
Figure 15 – NSF Staff Log In page
Click on the Log In button.
Research.gov allows you to use a robust keyword search to quickly
find the information you are looking for. Easily target your search
results by applying additional keywords or by searching within specific
services or areas of the site.
To conduct a keyword search on Research.gov, type the keyword, a
title, or description (use quotes “” around phrases) into the Search
box located at the top right corner of all pages and click Search
(Figure 1).

Figure 16 – Quick Keyword Search on
the Research.gov Homepage
Once you have entered your search criteria, click on the magnifying
glass in the Search box
The search results page will display all relevant search results
page (Figure 2). You can further refine your search results by:
Section of the site
Type of information
Date range
Note: You can sort your search results by Relevance (default),
Title, or Date using the drop down box in the upper right-hand corner
of the “Search Results” page.
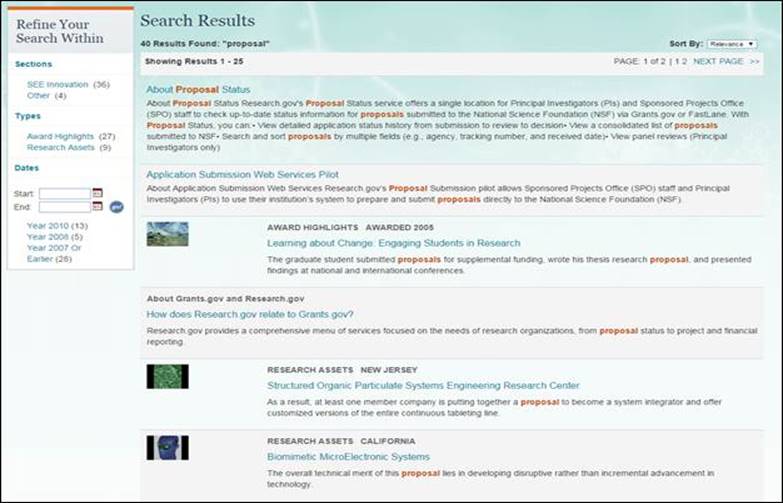
Figure 17 – Refine Search Results Page
The National Science Foundation (NSF)’s
Public Access policy is intended to expand public access to the results
of its funded research and aligns with the Foundation’s long-standing
commitment to clear and open communication of research results, which
is central to fulfilling NSF’s primary mission of promoting the progress
of science, advancing the frontiers of knowledge, and helping to ensure
the nation’s future prosperity.
NSF’s Public Access plan (NSF
15-52) describes a set of steps that
meet the policy objectives set forth in the February 22, 2013 memorandum
issued by the White House Office of Science and Technology Policy (OSTP),
Increasing
Access to the Results of Federally Funded Scientific Research. These include making copies of articles
in peer-reviewed scholarly journals and juried conference papers resulting
from NSF awards available to the public free of charge no more than 12
months after initial publication. The NSF Public Access Repository
(NSF-PAR) provides mechanisms that enable NSF-funded investigators to
meet this deposit requirement and to include the relevant information
in their project reports. NSF-PAR also provides search mechanisms
to enable the public to find and use these articles and papers.
Does Public Access Apply to me?
If your organization receives an award
based on a proposal submitted, or due, on or after January 25, 2016, then
the Public Access requirement applies. You will then need to
deposit publications resulting from that award in the NSF Public Access
Repository (NSF-PAR). Specifically, peer-reviewed journal articles and
juried conference papers, based wholly or partially on NSF support, must
be deposited in NSF-PAR. If the award is not subject to the Public Access
requirement, you are still encouraged to deposit publications in NSF-PAR,
even though they will not be automatically included in project reports.
What do I need to do?
Once you sign in to Research.gov, the
“Submit Publications, Project Reports, and Outcomes” section of My Desktop
includes several features that support Public Access activities. The two
primary features are Deposit publication and Manage deposited
publications. Below you will see instructions on how to use these
features. In addition you will see a count of the number of publications
that have been deposited and made publicly available for all of your awards
through NSF-PAR as well as general information and Frequently Asked Question
resources about Public Access.
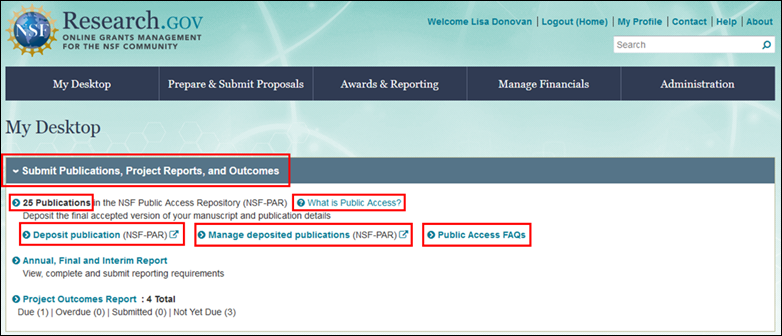
Figure 18 –
Public Access Features within My Desktop of Research.gov
To deposit publications in the NSF Public
Access Repository (NSF-PAR):
1. Log
in to Research.gov
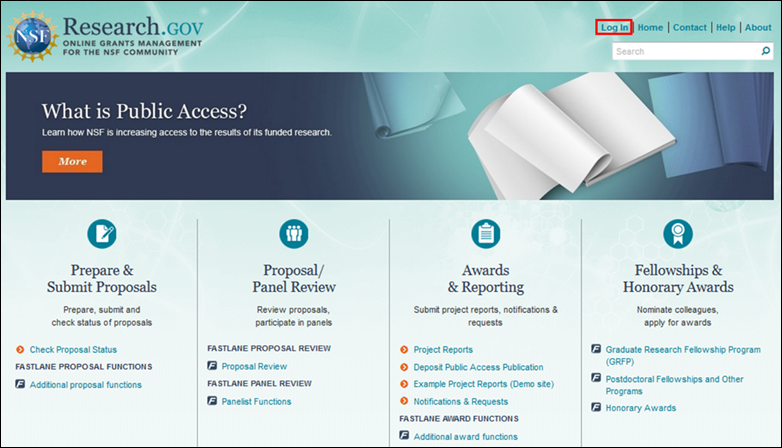
Figure
19 – Research.gov Homepage log in
2. Choose
Deposit publication (NSF-PAR) from the “Submit Publications, Project
Reports, and Outcomes” section of My Desktop
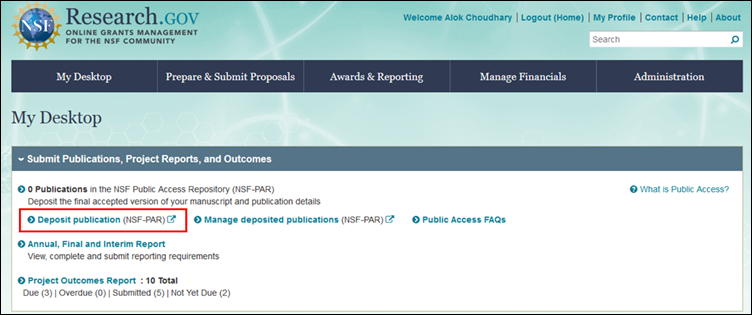
Figure
20 – My Desktop – Deposit publication
Within NSF-PAR, you will need to:
A) Submit
the Digital Object Identifier (DOI) of the publication. If you do not
have a DOI, you will have an option to manually input the publication
information.
What is
a Digital Object Identifier (DOI)? A
DOI is a unique alphanumeric string assigned to a digital object (e.g.,
a journal article). DOIs allow the system to retrieve bibliographic information
about a scholarly publication and creates a permanent link to the object
on the web.
B) If you
have previously deposited your publication in another repository, choose
“Yes” and select a federal repository from the dropdown box and submit
to continue. When a match to the DOI you entered is found in Department
of Energy (DOE) E-Link system, the Deposit Publications Page will display
a link allowing you to view the matched file. If the matched file is correct,
you will not be required to upload a duplicate Accepted Manuscript PDF
file.
C) If you
have not previously deposited your publication in another repository,
you will need to provide a PDF copy of the journal or juried conference
paper. In general, this is either a copy that has been published in an
Open Access journal or is the Final Accepted Version in PDF/A (i.e. the
author’s version). The Version of Record may be used only if the authors
have been given adequate rights to it.
What is
the Final accepted version of the manuscript? The final accepted version is the
author's final manuscript of a peer-reviewed paper accepted for journal
publication, including all modifications resulting from the peer-review
process. It is the version before the journal makes edits that will constitute
the final "version of record."
D) Choose
the Award ID(s) (a list will be automatically provided)
Publications deposited in NSF-PAR can be reviewed, edited, and searched.
To view publications associated to your awards in NSF-PAR click on the
Manage deposited publications link under My Desktop (displayed
below). Note that clicking this link will open a new window or tab where
you will be directed to NSF-PAR.
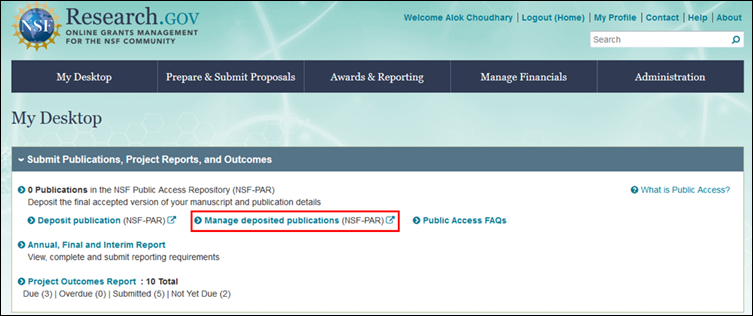
Figure
21 – My Desktop – Manage deposited publications
Journals or Juried Conference Papers that have been deposited in NSF-PAR
will be automatically included in project reports for Awards that are
subject to the Public Access requirement. Simply open the project report
associated with the publication and navigate to the “Products” tab (or
refresh your browser). Please note that once deposited, it may take up
to 6 hours for the publication to be available in project reports. If
the award is not subject to the Public Access requirement, you are still
encouraged to deposit publications in NSF-PAR, even though they will not
be automatically included in project reports.
See more details in the Adding Publications/Products section
below.
On March 18, 2013, NSF transitioned all project reporting from FastLane
to Research.gov. This means that PIs/Co-PIs use Research.gov to meet all
NSF project reporting requirements, including submission of final, annual
and interim project reports and the Project Outcomes Report.
Reminder - Project Reports are not Cumulative: Final reports are
not cumulative; they are considered the last annual report of the project,
and should be written specifically for the most recently completed budget
period.
For more information about Project Reporting at NSF, click here
View the Example
Project Reports (Demo site) to try out interacting with a project
report
Consult the Proposal
and Award Policies and Procedures Guide (PAPPG) , for all
of your questions on NSF policy regarding preparing project reports for
NSF and NSF policy on awards.
Note: These links takes you outside of Research.gov.
Accessing
Project Outcomes Report
Access the Project Outcomes Report by logging into Research.gov. There
are multiple ways to navigate to the Project Outcomes Report tool on Research.gov. You
can also access Research.gov through links provided in email notifications
that you will receive for due and overdue reports.
To access the Project Outcomes Report tool, log into Research.gov:
1. Go to www.research.gov.
2. Click on Log In, located in the upper
right-hand corner of the Research.gov homepage.
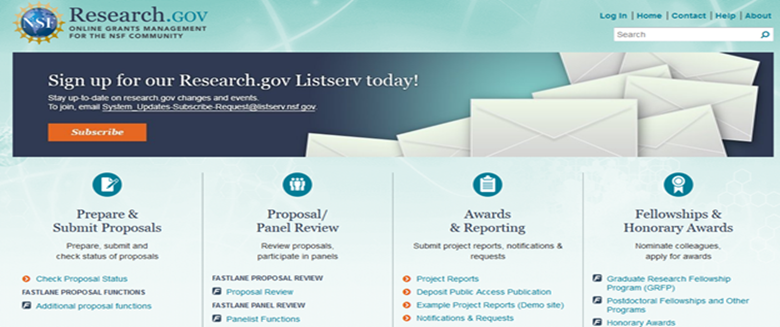
Figure 22 – Research.gov homepage
3. On the NSF Login page, enter your NSF
ID and Password and then click the “Log In” button.
Note: To use this tool and certain
other tools on Research.gov, both the user and his/her institution must
be registered in NSF’s FastLane. If your organization is not registered
in FastLane, the Institution Administrator should register him or herself
as the FastLane Contact at https://www.fastlane.nsf.gov/a0/about/registration.htm.
The institution registration information will be available on Research.gov
the next day. Please refer to the “Get Started Now” page on Research.gov
for more information on how to register.
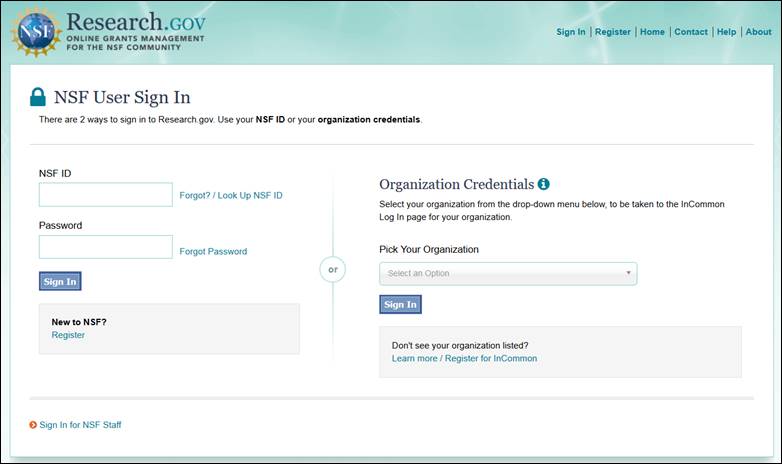
Figure 23 – NSF User Log in page
Following login, you will see My Desktop on the Research.gov
Homepage. The Dashboard is where you will find your final,
annual, and interim project reports. For directions on how to submit
final, annual, and interim project reports, see that section of the
help system.
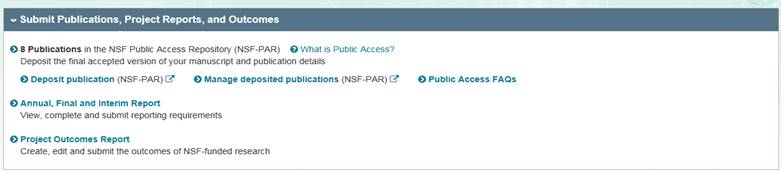
Figure 24 – My
Desktop
Viewing
the Status of Your Project Outcomes Reports on Research.gov
Once logged into Research.gov as a PI/Co-PI, Click on the “Project
Outcomes Report” link provided on My Desktop to view, prepare, and
submit reports.

Figure 24 – My Desktop
Preparing Your Report
To prepare your report:
Click on the Project Outcomes Report link provided on My Desktop
of your Research.gov Homepage to view, prepare, and submit reports.
Select the report you would like to complete.
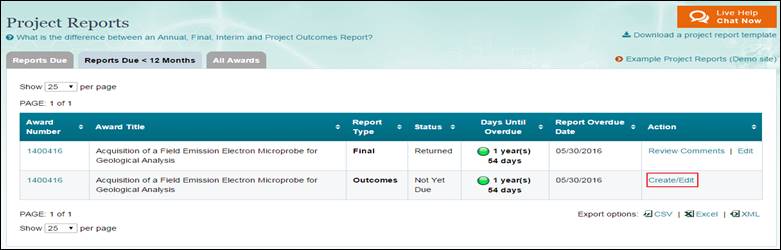
Figure 5 – Project
Reports
Complete your report in the text editing box. Your report must
be between 200 and 800 words.
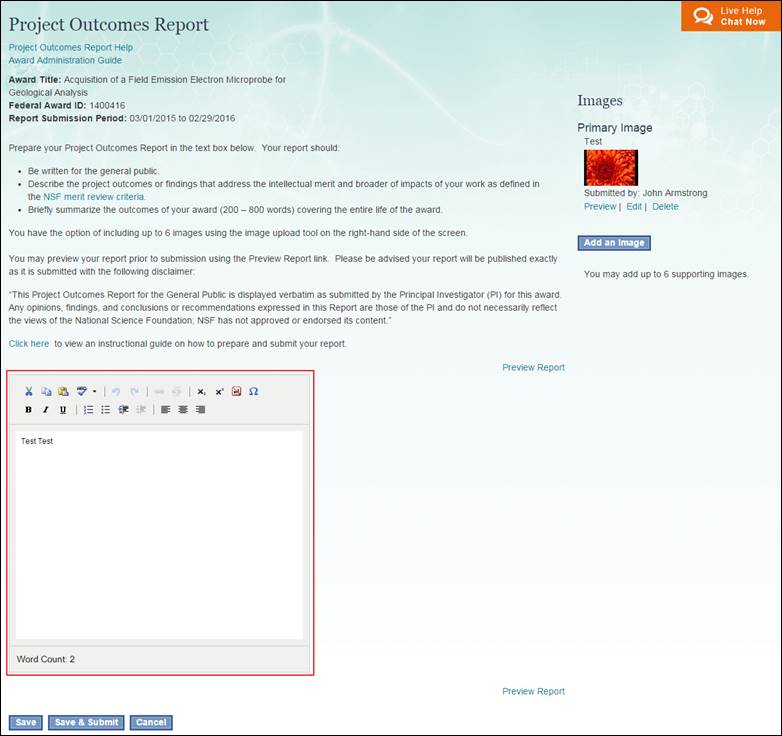
Figure 6 – Project Outcomes Report
Adding
Images to Your Report
To add images to your report:
Click the “Add an Image” button on the Project Outcomes Report
editing page to add images to your report.
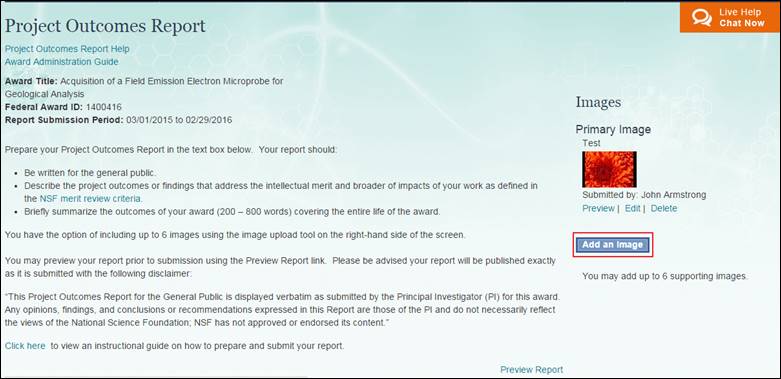
Figure 7 – Add an Image
Click Choose File to find and select the image you would like
to upload. Your image should be:
· Oriented
as landscape (width is greater than height)
· Less than
8MB
· In one
of the following file formats: JPG, JPEG, GIF, BMP, PNG, TIFF
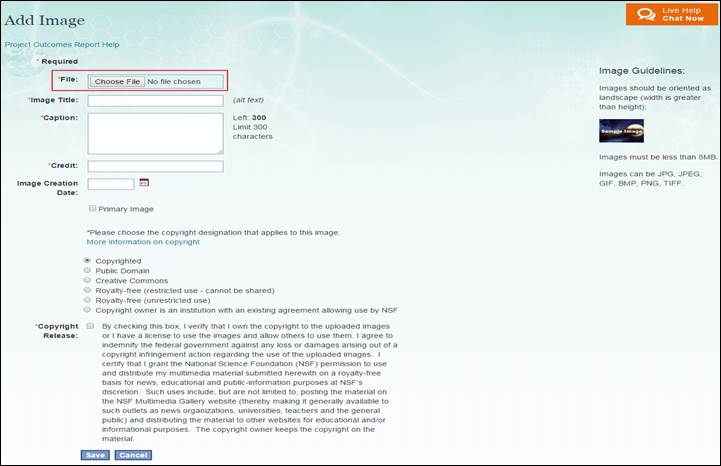
Figure 8 – Add Image page
Complete the required information include an image title, caption
(up to 300 characters), and credit.
Note: You must have permission to use the images you upload.
Check the Primary Image box if you would like this image to
be the main image posted with your report.
Note: If there are no current images associated with your
report, this box will not appear and the image will automatically be made
the primary image.
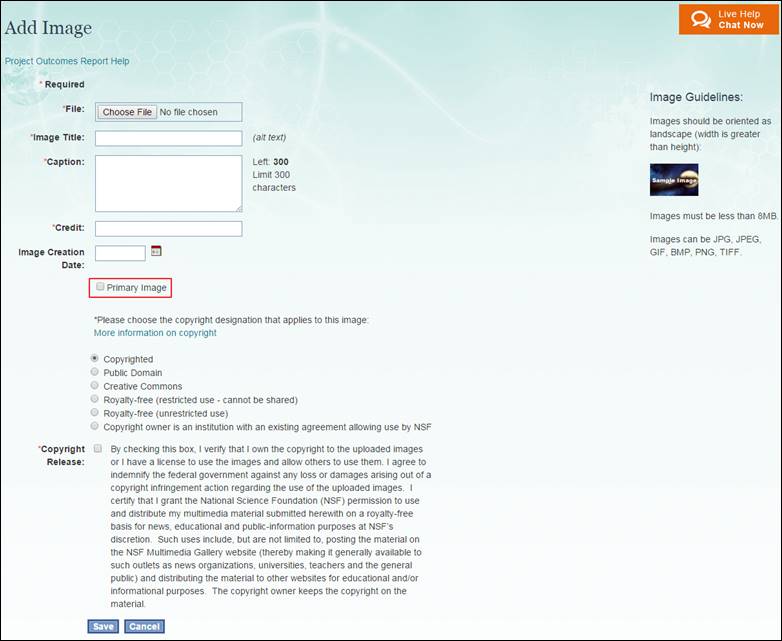
Figure 9 – Primary Image checkbox
Select the copyright designation of your image and check the
copyright release box.
Explanation of Copyright Release:
By checking the “Copyright Release” box, I verify that I own the copyright
to the uploaded images or I have a license to use the images and allow
others to use them. I agree to indemnify the federal government against
any loss or damages arising out of a copyright infringement action regarding
the use of the uploaded images. I certify that I grant the National Science
Foundation (NSF) permission to use and distribute my multimedia material
submitted herewith on a royalty-free basis for news, educational and public-information
purposes at NSF’s discretion. Such uses include, but are not limited
to, posting the material on the NSF Multimedia Gallery website (thereby
making it generally available to such outlets as news organizations, universities,
teachers and the general public) and distributing the material to other
websites for educational and/or informational purposes. The copyright
owner keeps the copyright on the material.
Definition of Terms
The following website is helpful in understanding copyright terms in
addition to the definitions below:
· http://stockphotolicense.com/faq
Copyrighted: Under the copyright
law, the author/creator of the multimedia is the copyright owner unless
there is a written agreement by which the author/creator assigns the copyright
to another person or entity, such as a publisher. In cases of works made
for hire, the employer or commissioning party is considered to be the
author. For more information about copyright see the U.S. Copyright
Office website:
· http://www.copyright.gov
Public Domain: Multimedia
in the public domain are those whose intellectual property rights have
expired, been forfeited, or are inapplicable. Multimedia of the
United States Government and various other governments are excluded from
copyright law and may therefore be considered to be in the public domain
in their respective countries. Multimedia
in the public domain may be used freely without permission. For
more information about Public Domain see the following websites:
· http://www.publicdomainsherpa.com/definition-of-public-domain.html
· http://en.wikipedia.org/wiki/Public_domain
Creative Commons: Creative Commons licenses enable copyright
owners to state specifically how others may use their multimedia. Some
Creative Commons licenses, for example, permit others to copy, make derivative
works or adaptations, or to distribute the multimedia, under specific
conditions, such as requiring attribution (credit). See the terms of the
license for credit requirements and restrictions. For more information
about Creative Commons and types of licenses see the following website:
· http://creativecommons.org/
Royalty-free (restricted use – cannot be shared): This category
refers to royalty-free multimedia that someone pays to use. The buyer
may reuse the multimedia without additional payment, but may not share
it with others.
Royalty-free (unrestricted use): This category refers to multimedia
from free royalty-free sites that anyone may use, as long as the terms
of use on the site are followed.
For more information about royalty-free multimedia see the following
website:
· http://stockphotolicense.com/faq
Copyright owner is an institution with an existing agreement allowing
use by NSF: Some institutions have given NSF “blanket permission”
to use specific kinds of multimedia. Please check with your Public Information
Officer (PIO) to see whether your multimedia is covered by such an agreement.
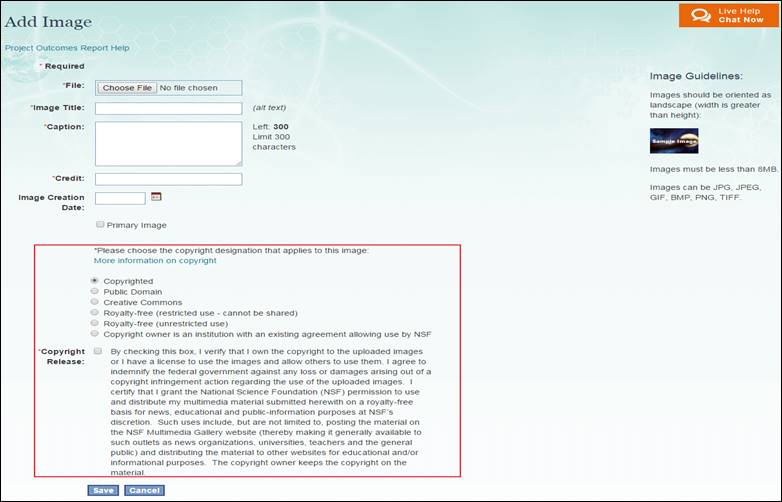
Figure 10 – POR Copyright Release
Click Save to add the image to your report.
To preview your image, select Preview under the image you would
like to view.
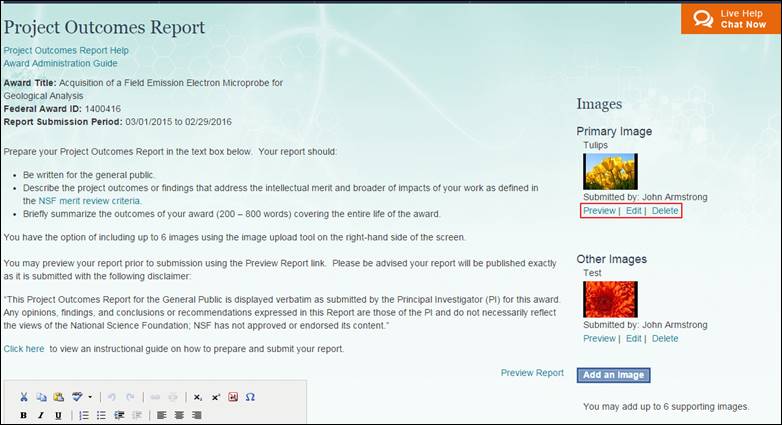
Figure 11 – POR Image options
To edit your image’s caption or credit, select Edit under the
image you would like to revise, edit the necessary information, and
select Save.
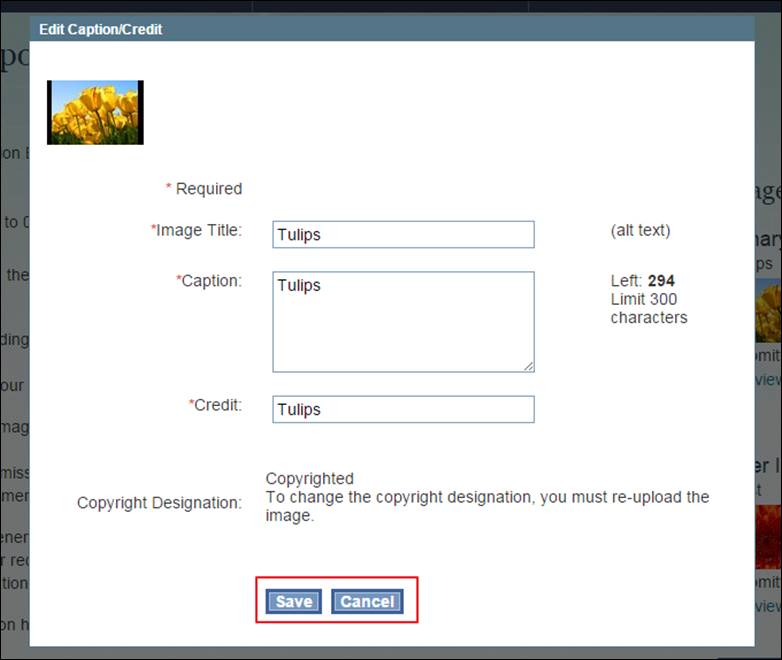
Figure 12 – POR Edit Image
To delete your image, select Delete under the image. You will
be asked to confirm that you wish to delete the image.

Figure 13 – POR Delete Image
Saving
and Returning to Your Report, Later
To save your report:
Click Save at the bottom of the report editing page.
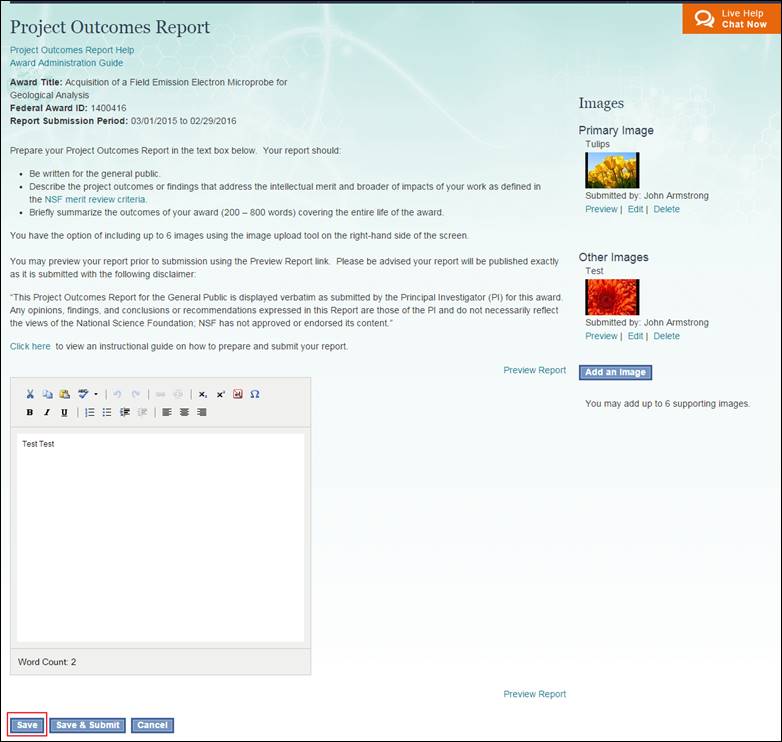
Figure 14 – Save Project Outcomes Report
To return to your report:
If you have logged out of Research.gov, log into Research.gov then log
into the Project Reporting system (for instructions, refer to instructions
for accessing your report).
Select Create/Edit Report for the report you would like to continue
editing. You will be directed to your saved report.
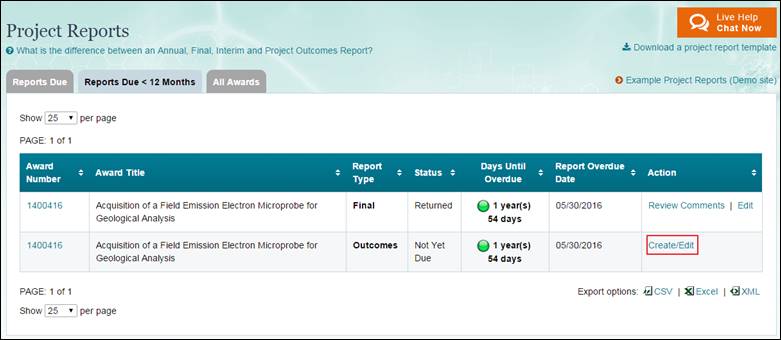
Figure 15 – Project
Reports
Previewing
Your Report
To preview your report:
Click Preview Report on the report editing page.
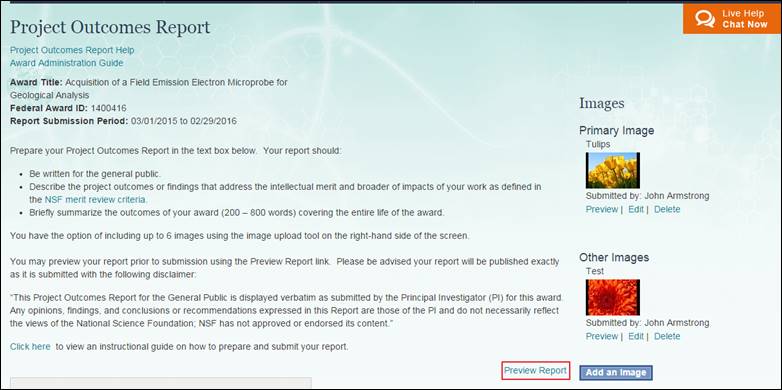
Figure 16 – Preview report
You will see a preview of your report and images. Click Close
Preview to close the preview window.
Submitting
Your Report
To submit your report:
Click Save and Submit at the bottom of the report editing page.
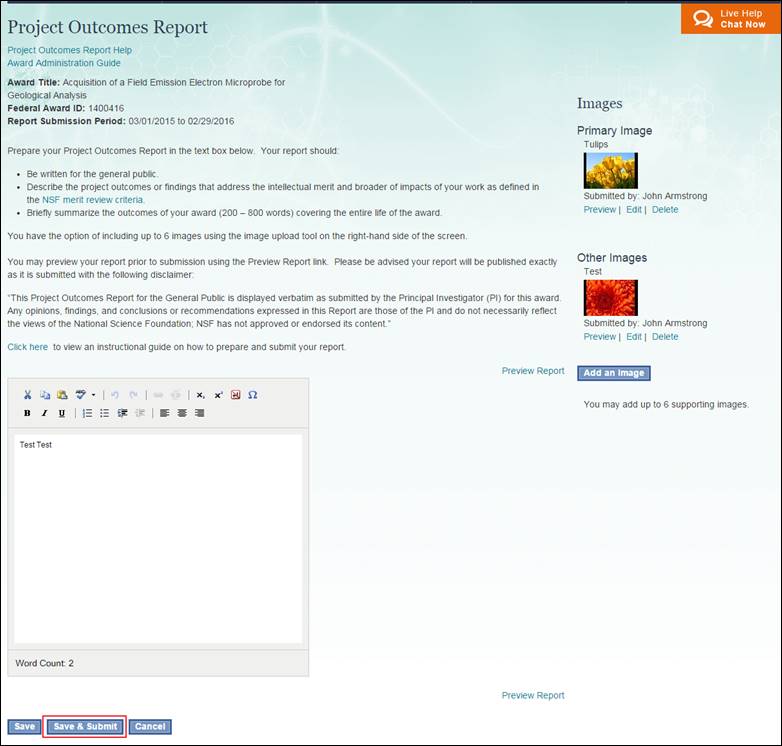
Figure 17 – Save and Submit
report
You will see a confirmation screen notifying you that your report
has been successfully submitted. Additionally, you will receive
an email confirming your report submission.
Note: Once your report has been submitted, you have 30 days
to edit your report. To view your report after submission, follow
the instructions outlined for returning to your report. Following submission,
your report will be available on your award’s detail page in the Research
Spending & Results service on Research.gov
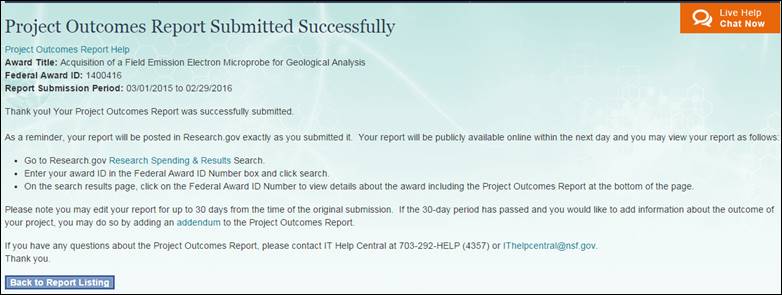
Figure 18 – POR Submission Confirmation
To edit your submitted report during the 30 day editing period, refer
to the instructions above for accessing your report, editing a saved report,
and submitting your report.
Creating
a Report Addendum
To create an addendum:
Return to Research.gov and follow the steps for accessing the
Project Outcomes Report to view a list of your reports.
Click the link to Create/Edit Report for the report you would
like add addendum to.
You will be directed to your report’s page.
Click the “Add Addendum” button.
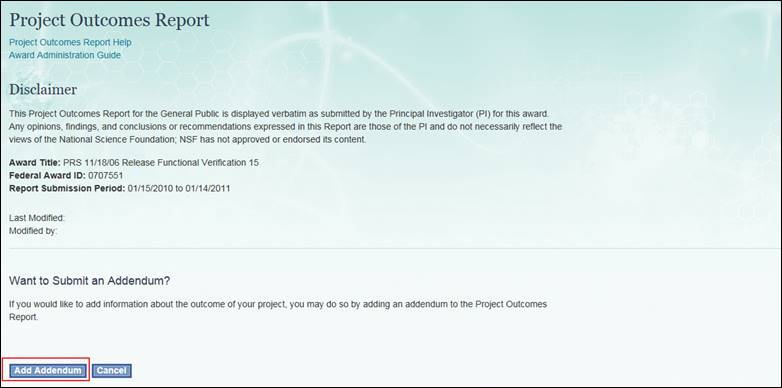
Figure 19 – POR Disclaimer and Add
Addendum
You can enter the addendum text in the text editor. Your addendum
can be up to 800 words.
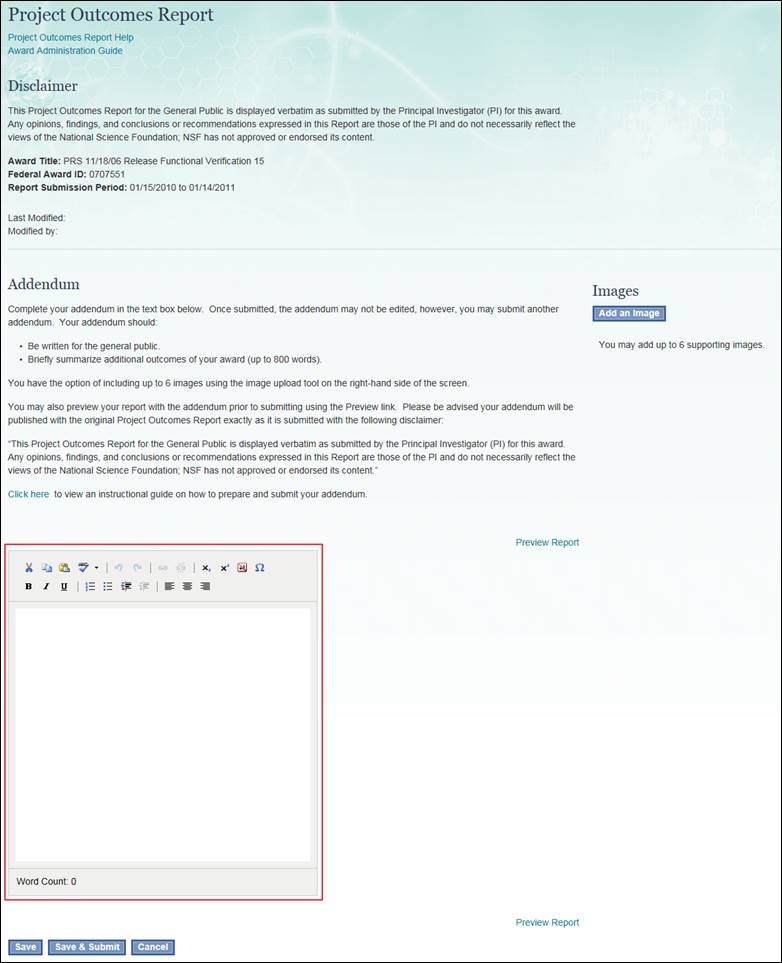
Figure 20 – POR Addendum Text Editor
Adding Images to Your Addendum
You can add up to six images with each addendum you create. To add images
to your addendum, refer to the instructions on how to add images to your
report.
Saving and Returning to Your Addendum Later
You can save your addendum and return later to complete and submit it. To
save and return to your addendum, refer to the instructions on how to
save and return to your report.
Previewing Your Report Addendum
To preview your addendum:
Click Preview at the bottom of the addendum editing page.
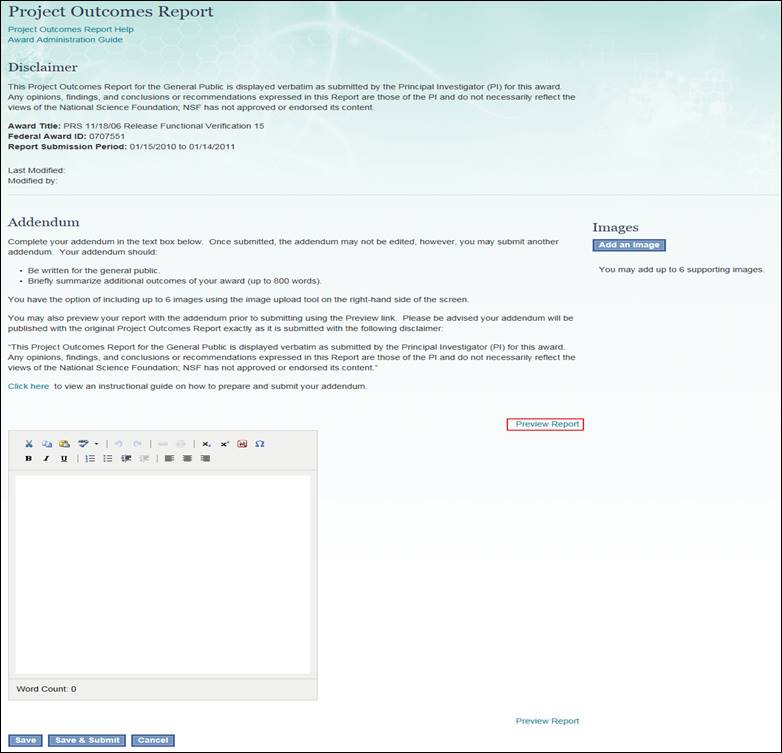
Figure 21 – Preview Addendum
You will see a preview of your report with addenda and images.
Click Close Preview to close the preview window.
Submitting Your Report Addendum
When you are satisfied with the content of your addendum, you can submit
it by clicking the "Save and Submit” button.
Note: Once submitted, addenda cannot be edited. Following submission
addenda will be available along with your report through the Research
Spending & Results service on Research.gov the next day.
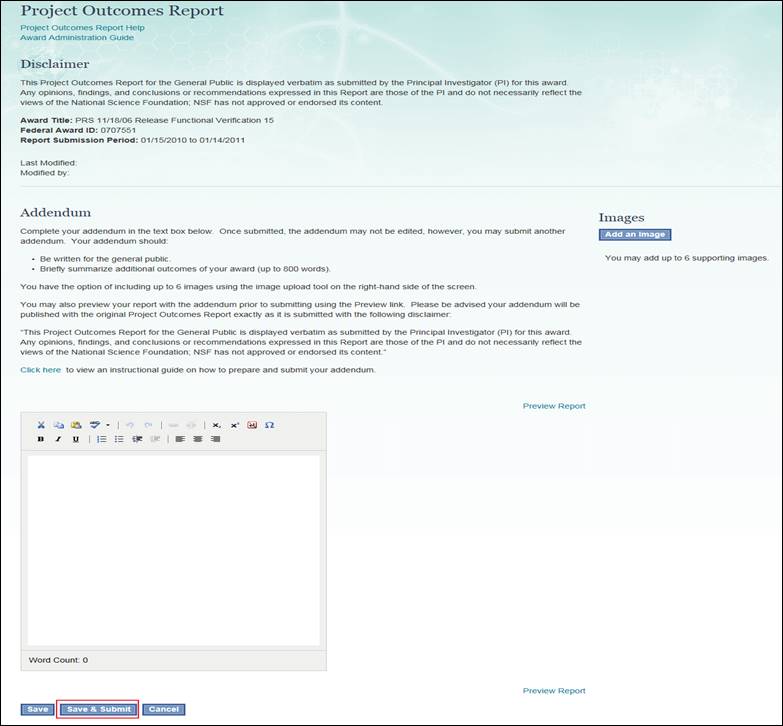
Figure 22 – Save
& Submit Addendum
Viewing
Submitted Reports through Research Spending & Results on Research.gov
Once your Project Outcomes Report is submitted, it is made available
to the public through Research.gov’s Research Spending & Results service. The
public will access your report by completing a search in Research Spending
& Results. To view Project Outcomes Reports:
Go to www.research.gov.
Click on the “Search Awards” link under NSF Award Highlights
or click on the Research Spending & Results link from the footer.
On the Research Spending & Results search page, enter awardee
or award information text, obligated funds amount, project director
or PI/Co-PI name, award date range, and indicate whether you are looking
for Recovery Act Awards, then click the “Search” button.
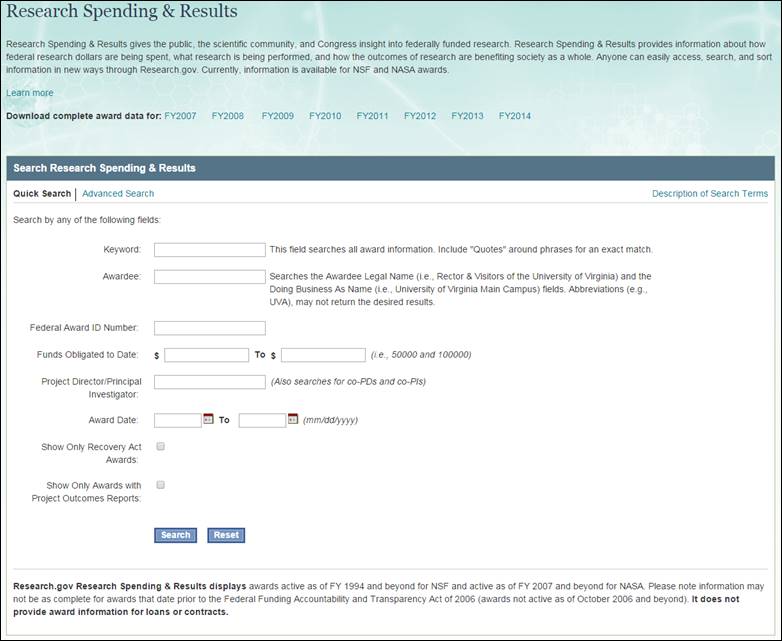
Figure 23 – Research Spending & Results
.
On the search results page, click the Award ID number for the
award in which you are interested in viewing.
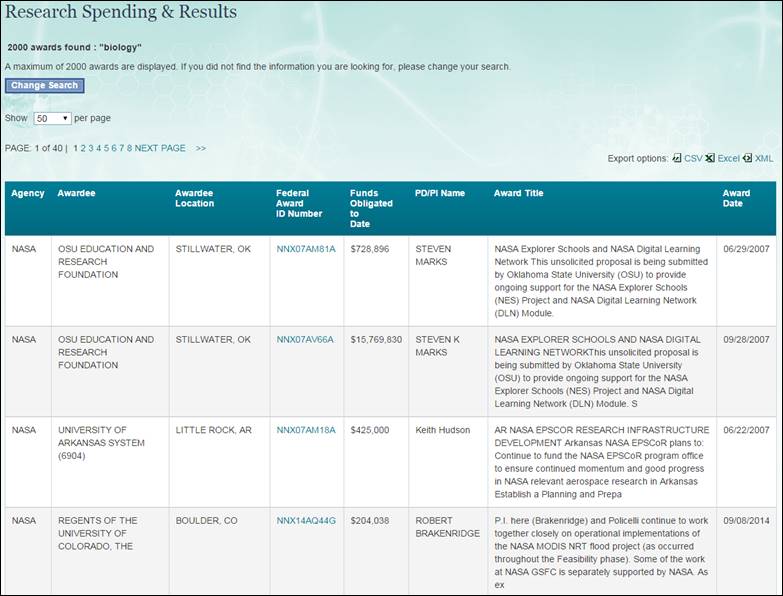
Figure 24 – Search results in Research
Spending & Results
This will direct you to the Research Spending & Results
Award Detail page. Scroll down to the final section of the page
to view the submitted Project Outcomes Report, including associated
images and addenda.
Note: Visitors to Research.gov are not required to log in to
view Project Outcomes Reports through the Research Spending & Results
service.
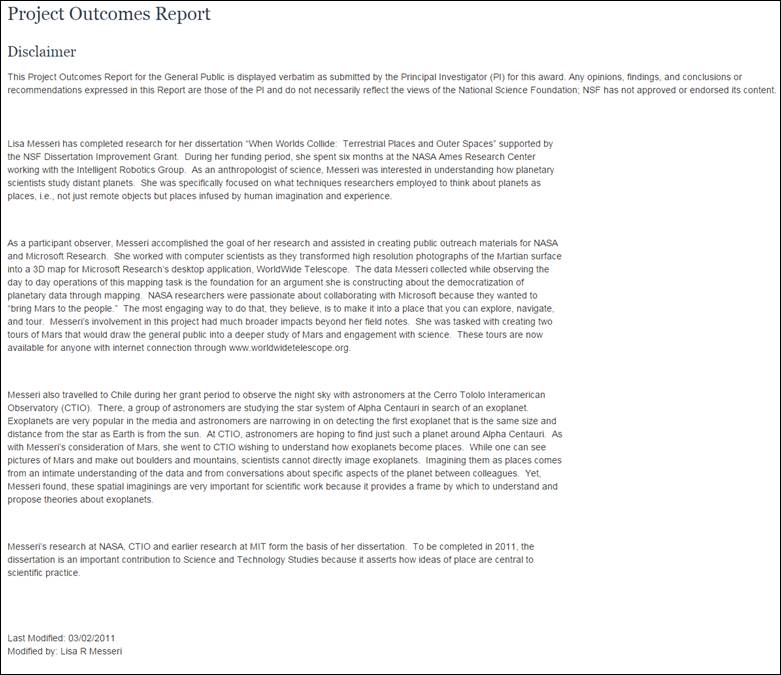
Figure 25 – POR content in RS&R Search
results
On March 18, 2013, NSF transitioned all project
reporting from FastLane to Research.gov. This means that PIs/Co-PIs will
now use Research.gov to meet all NSF project reporting requirements, including
submission of final, annual and interim project reports and the Project
Outcomes Report.
The project reporting service in Research.gov meets the federal government’s
requirement that research agencies implement a reporting format for research
and research-related projects called the Research Performance Progress
Report (RPPR). The RPPR is the result of a government-wide effort to create
greater consistency in the administration of federal research awards by
streamlining and standardizing reporting formats.
Reminder - Project Reports are not Cumulative: Final reports are
not cumulative; they are considered the last annual report of the project
and should be written specifically for the most recently completed budget
period.
For more information about Project Reporting at NSF, click here
Note: If
your organization receives an award based on a proposal submitted, or
due, on or after January 25, 2016, then the Public Access requirement
applies. You will then need to deposit publications resulting
from that award in the NSF Public Access Repository (NSF-PAR). Specifically,
peer-reviewed journal articles and juried conference papers, based wholly
or partially on NSF support, must be deposited in NSF-PAR. If the award
is not subject to the Public Access requirement, you are still encouraged
to deposit publications in NSF-PAR, even though they will not be automatically
included in project reports. (See Public
Access.)
Accessing
the Project Report Dashboard
Accessing
Final, Annual, and Interim Project Reports
Access your annual, final, and interim project reports by logging into
Research.gov. Additionally, you will receive email notifications of due
and overdue reports that provide links to Research.gov.
To access the Project Report Dashboard, log into Research.gov:
Go to www.research.gov.
Click on Log In, located in the upper right-hand corner of the
Research.gov homepage.
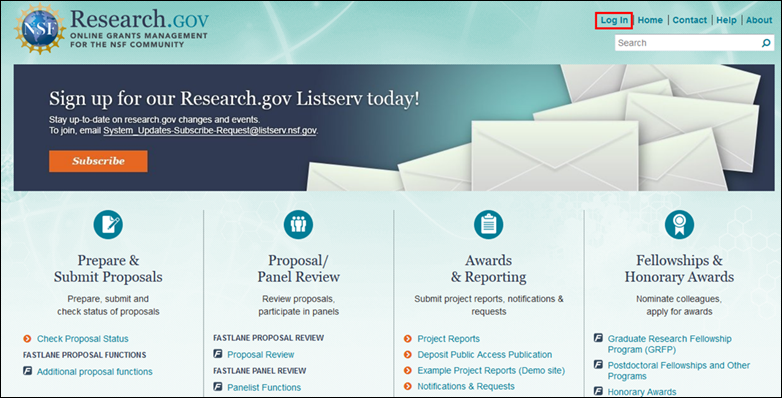
Figure 26 – NSF User
Log In page
On the NSF Login page, enter your NSF ID and password and then
click the “Log In” button.
Note: To use this tool and certain
other tools on Research.gov, both the user and his/her institution must
be registered in NSF’s FastLane. If your organization is not registered
in FastLane, the Institution Administrator should register him or herself
as the FastLane Contact at https://www.fastlane.nsf.gov/a0/about/registration.htm.
The institution registration information will be available on Research.gov
the next day. Please refer to the “Get Started Now” page on Research.gov
for more information on how to register.
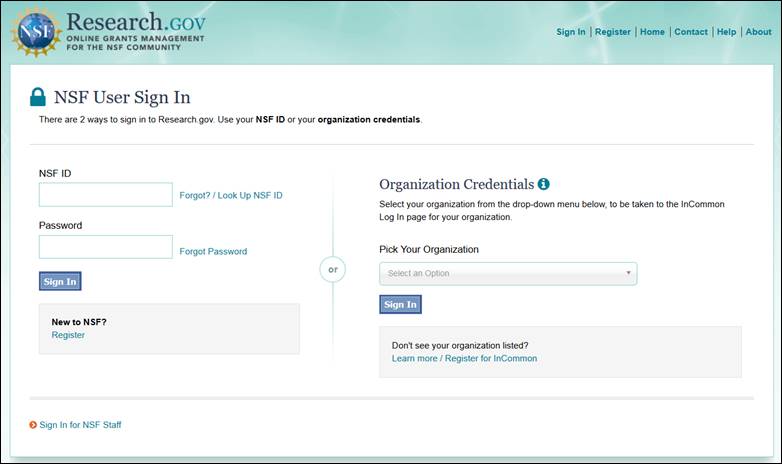
Figure 27 – NSF User Log In page
Following login, you will see My Desktop of your Research.gov
Homepage. The Dashboard provides access to your annual, final, interim
and Project Outcomes reports. You will also be able to view the
number of POR reports you have Due, Overdue, Submitted, and Not Yet
Due.
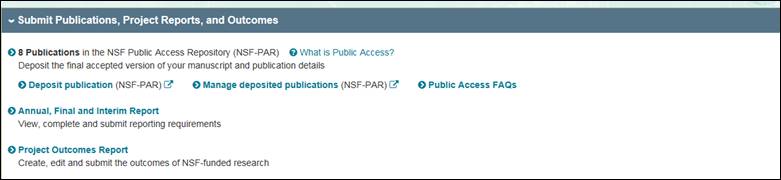
Figure 28 – My Desktop
How
Do I Prepare and Submit a Project Report?
Once logged on to Research.gov, you will see the My Desktop page. Now
follow these steps to prepare and submit a report:
1. Click on the Annual, Final and Interim Project Report link provided
on My Desktop of your Research.gov Homepage to prepare reports.
Note: Only PIs and co-PIs can prepare
and submit a project report.
The tabs on the Project Report Page, as seen in the image below, will
show you the status of your project reports that are due or overdue; reports
that are due in less than 12 months; and all of your awards.
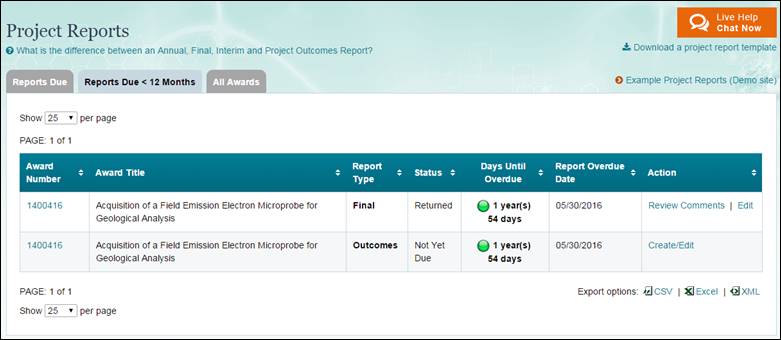
Figure 29 – Project Reports Landing Page
2. Click the Create/Edit link under the Action column for the award
to create or edit an Annual or Final project report.
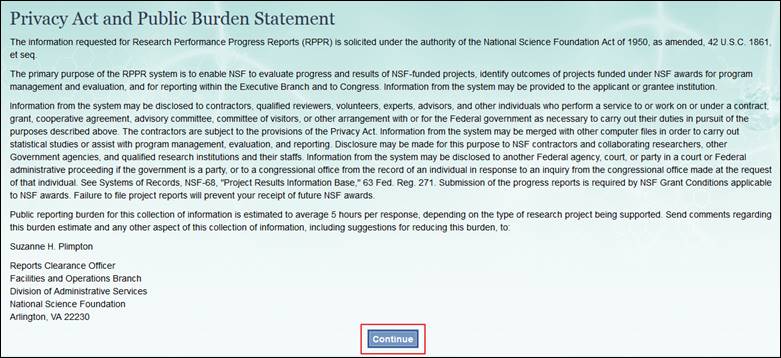
Figure 30 – Privacy Act and Public Burden
Statement
3. Read the Privacy Act and Public Burden Statement, and then click
Continue (Figure 30).
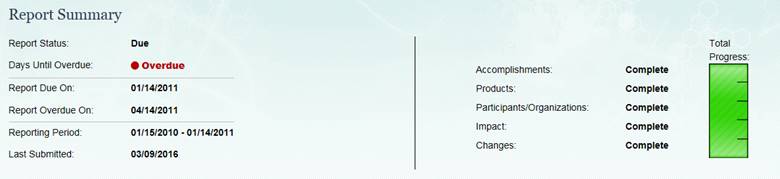
Figure 31 – Report Summary page
Next, you will be brought to the Report Summary page (Figure 31) which
provides award information and progress/status of your report. Below the
Report Summary page, you will see the Report Content.
Note: The default status of the Participants section will be
‘Started’ because the PI and co-PI (s) are included as project participants
by default. You must visit the Participants tab and fill out the remaining
required fields for each PI and co-PI(s) and include data for any additional
project participants before the section is completed.
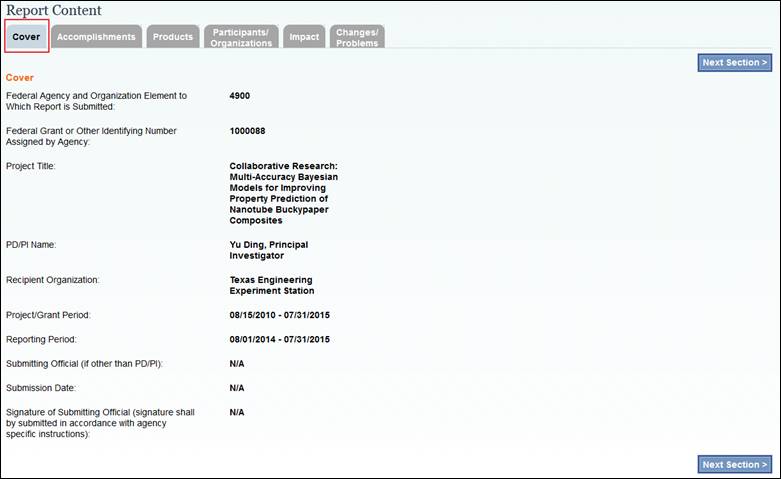
Figure 32 – Cover Tab
Note: Pre-populated information about your award can be found
on the Cover tab.
4. Click Next Section or the Accomplishments tab to continue.
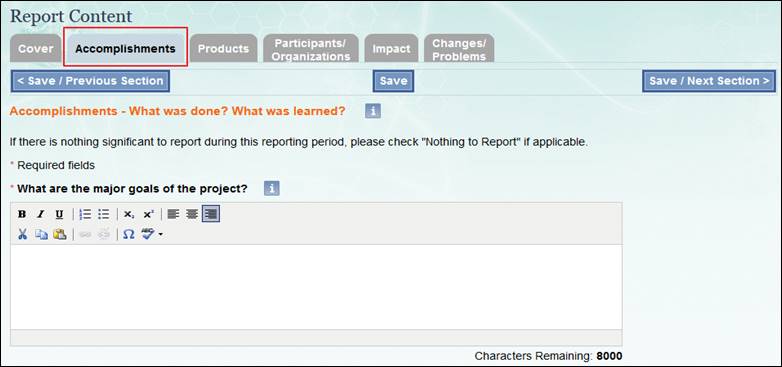
Figure 33 – Accomplishments tab
You will shift to the Accomplishments tab.
5. Fill out all required information and click Save/Next Section or
the Products tab to continue. Within the Accomplishments tab, you will
fill out text fields with information such as major goals, objectives,
results, etc.
Note: If needed, you can save the report and come back to it
at any time.
Note: The system session times out after 60 minutes of inactivity,
so be sure to save frequently. A warning will be displayed 5 minutes before
the timeout if you have not taken certain actions within the project report
like key presses, text entry or button clicks .
6. To complete the Accomplishments tab, you must either fill out all
required text boxes or click “Nothing to Report.” You also have the option
to upload PDF files in support of the Accomplishments section.
Note: If you have previously submitted an Annual Report for the
award through Research.gov and it is approved, then the major goals will
be pre-populated with information from that previously approved Annual
Report. Please review this information and edit the response as necessary.
Note: The text boxes have a maximum limit of 8000 characters.
When more than 8000 characters are entered, the character counter turns
red and shows a negative number to indicate that the maximum limit has
been exceeded.
Note: If you have an image that you’d like to upload with your
report, you will first need to convert it to PDF, save the file, and then
upload it to this section of the report.
Note: Nothing to Report can only be selected as a response if
you delete any existing information in the field. Conversely, you cannot
enter information in a field if “Nothing to Report” is checked.
7. Next, you will shift to the Products tab. Fill out all required information
and click Save/Next Section or the Participants/Organizations tab to continue.
Also, within the Products tab, list any products resulting from the project
during the reporting period. Once again, you have the option of uploading
PDF files in support of this section.
For detailed instructions on entering products, refer to the section
How to add Products to your Project
Report.
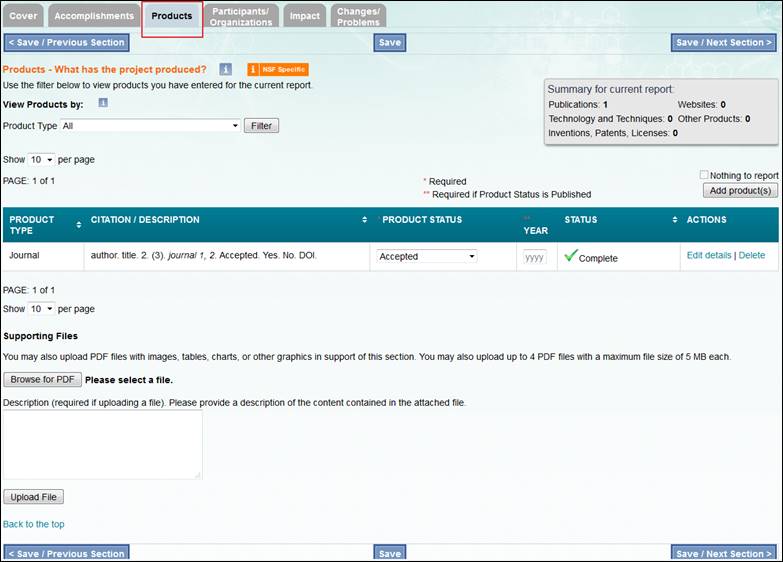
Figure 35 – Products Tab
8. Next, you will shift to the Participants/Organizations tab. Fill
out all required information and click Save/Next Section or the Impact
tab to continue. You will now go to the Impact tab.
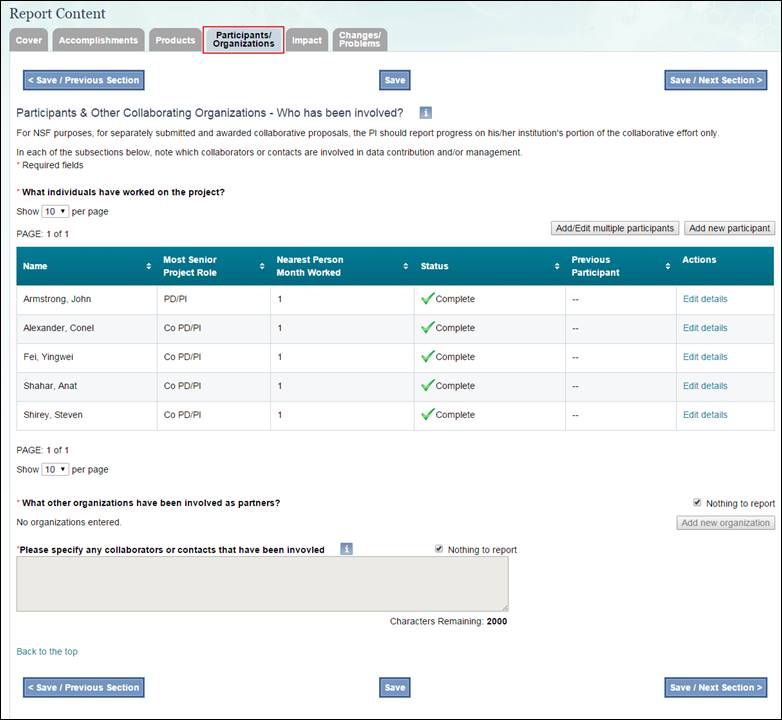
Figure 36 – Participants/Organizations
tab
Remember to include additional participants or other collaborating organizations.
Note: Your name(s) (PI and co-PIs) will be pre-populated as a
participant. You must select View/Edit for ALL pre-populated names
and fill out all required information to complete this tab.
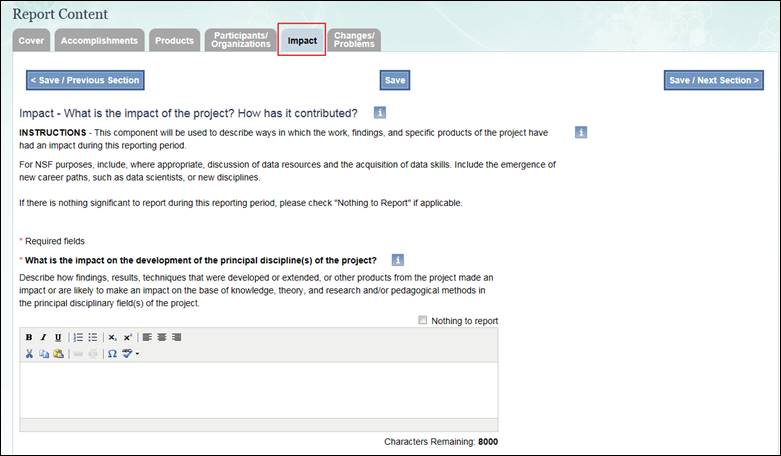
Figure 37 – Impact tab
9. To complete this tab, you must either fill out all required text
boxes or click Nothing to Report. Then click Save/Continue. Remember to
explain the impact of the project during the reporting period.
You now will go to the Changes/Problems tab.
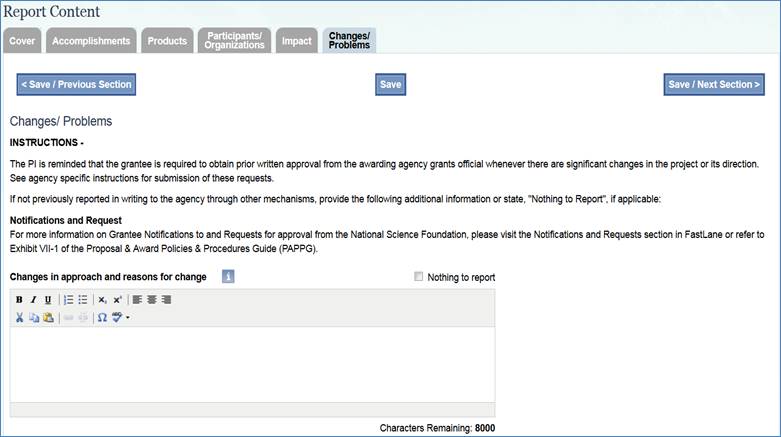
Figure 38 – Changes/Problems Tab
10. To complete the tab, you must either fill out all required text
boxes or click Nothing to Report. Within the Changes/Problems tab, describe
any changes or problems that occurred on the project during the reporting
period.
Note: If an award has a Special Reporting Requirement as described
in the solicitation, a seventh tab will appear next to the Changes/Problems
Tab. The Special Requirements tab allows the user to fill out text, and
provides the ability to upload a PDF file.
When all sections are fully complete, the Progress Indicator will be
full, and all sections will be marked Complete. At this point, a window
will appear that will allow the report to be previewed or submitted. Also,
when the report is Complete, the Submit Report link in the Available Actions
box at the top of your page will be enabled. Either link can be used to
submit the report.
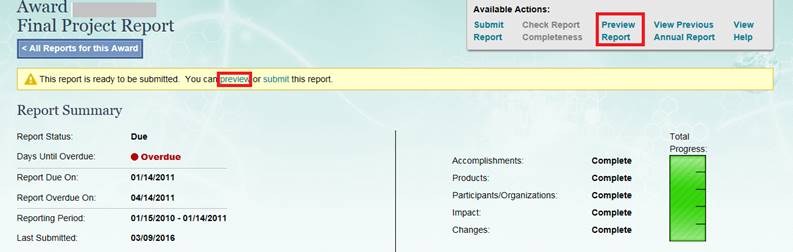
Figure 39 – Preview Report links
If you would like to print the report, select Preview Report then print.
11. To complete the report, click submit.
Note: Requirements will vary for Interim Project Reports.
There will also be no Progress Indicator included with interim reports.
12. Once you click to submit the report, review the checklist to ensure
everything is complete. Then click Continue.
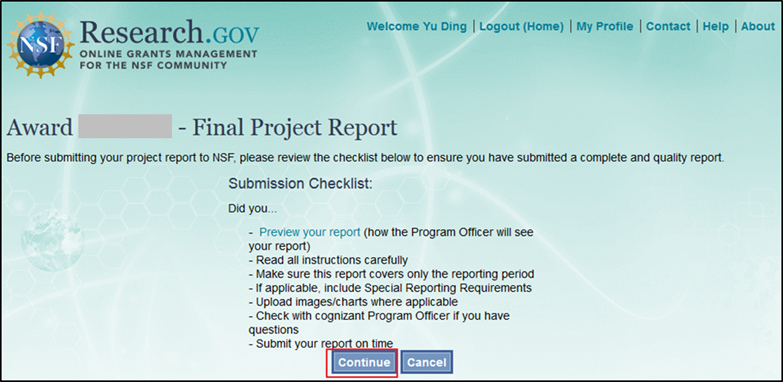
Figure 40 – Submission Checklist
13. Certify the report by checking the box, and click Submit Report.
Upon submission of the report, the Program Officer (PO), PI and co-PI,
Sponsored Programs Officers and Authorized Organizational Representatives
will be notified via email of the report submission. Project participants,
other than the PI and co-PI(s), will also receive an email with a request
to provide their demographic information. Instructions will be included
in the email.
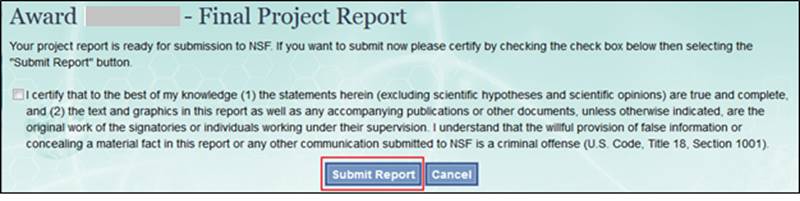
Figure 41 – Report Certification page
What are Special
Reporting Requirements?
The Special Requirements tab displays on the report creation page only
if the solicitation cited special reporting requirements. Below is an
example of the Special Reporting Requirements tab you will see on your
project report. For instructions on how to get to this screen, see the
How to Submit a Final, Annual or Interim
Project Report section of this online help.
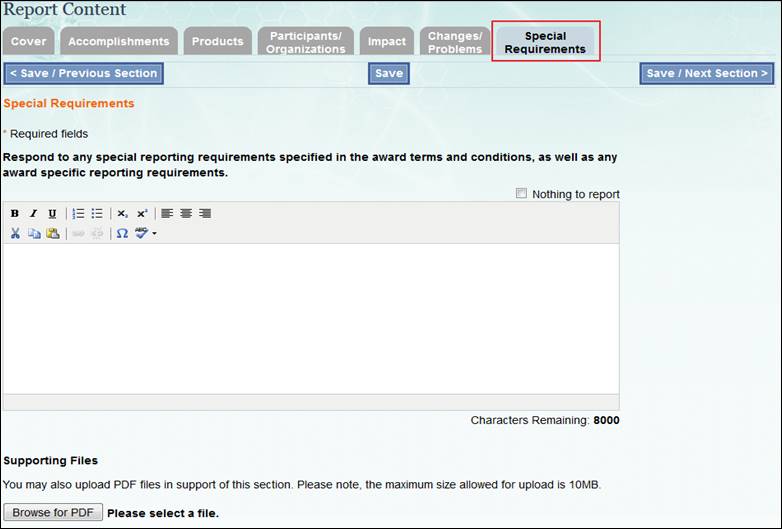
Figure 42 – Special
Requirements tab
Viewing Reporting
Requirements for an Annual, Final, or Interim Project Report
1. Login to Research.gov. On the My Desktop page, click on the Annual,
Final and Interim Report Link on the My Desktop of your Research.gov Homepage.
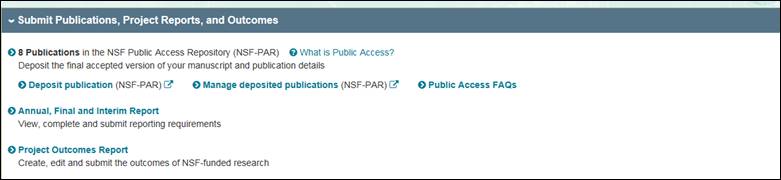
Figure 43 – My Desktop
2. Click on the Award Number for which you want to see the Reporting
Requirements. If you don’t see anything in the Reports Due tab, select
the All Awards tab to get a listing of all of your awards.
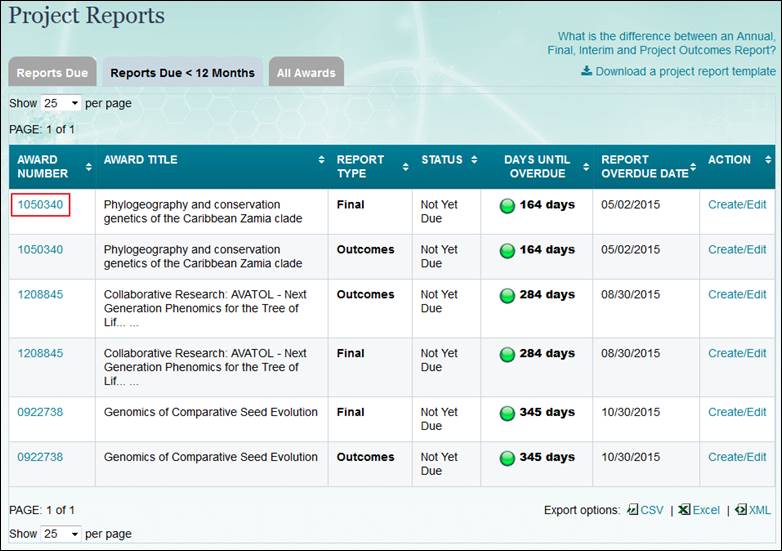
Figure 44 – Project Reports Landing Page
You will now see the Reporting Requirements for the Award you selected.
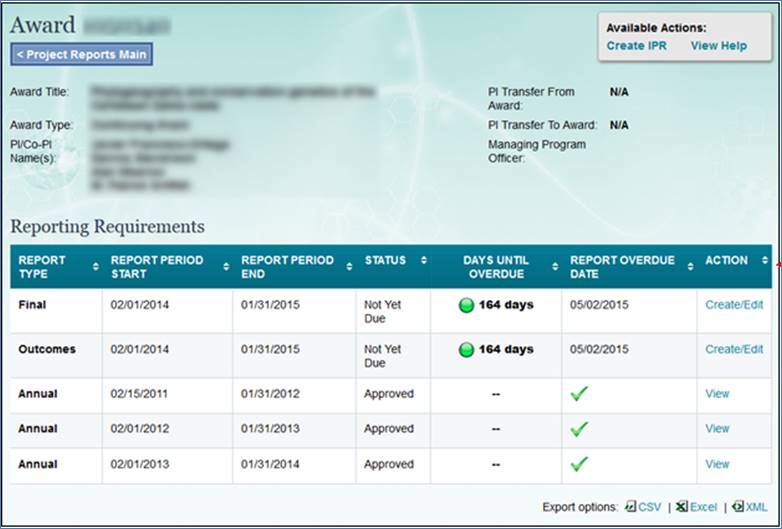
Figure 45 – Reporting Requirements
How
Do I Attach a PDF to my Project Report?
You can attach files within three different tabs of your Project Report:
the Accomplishments tab, the Products tab, and the Special Requirements
tab.
Note: The Special Requirements tab will only be displayed if
your award has a predetermined Special Reporting Requirement.
1. To upload a PDF, click the Browse button and select a file. You may
upload up to four PDFs with a maximum size of 5 MB each for the Accomplishments
or Products tab. The Special Requirements tab will accept four PDF files
with a maximum size of 10 MB each.
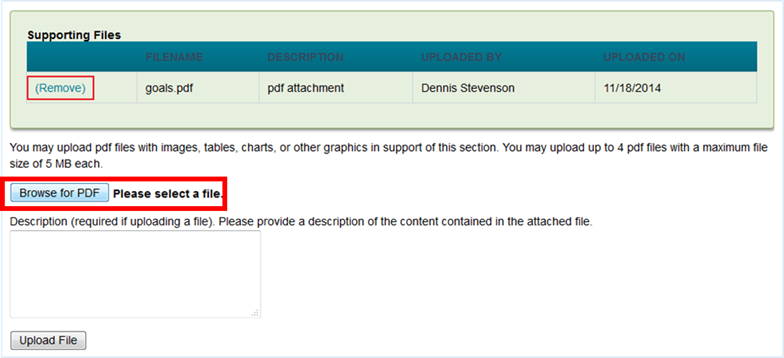
Figure 46 – Add supporting files
2. Enter a PDF description and click the Upload File button to attach
the PDF.
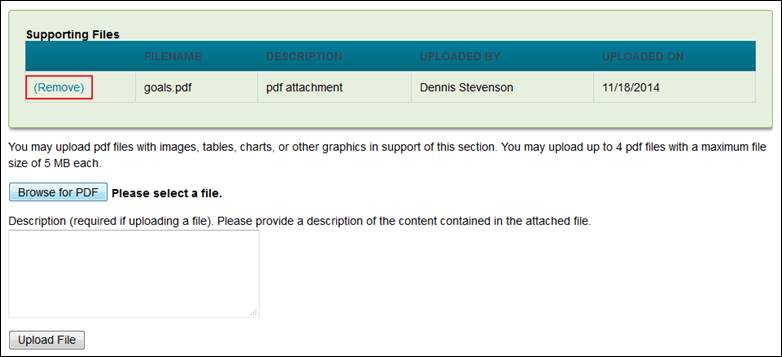
Figure 47 – Remove supporting files
To remove your PDF file, click the Remove
link shown above.
How Do
I View a PDF attachment?
To view a PDF attachment within a project report, complete the following
steps:
1. Click Preview Report in the Available Actions box at the top
of your page. Scroll to the section where the PDF was uploaded.
2. Click the Download link, and a dialog box will be displayed.
3. Select Open to view the PDF.
Note: The instructions in this section only apply for viewing
uploaded PDFs of reports that were submitted through Research.gov. For
reports submitted through FastLane, all attachments will be viewable when
you click Preview Report in the Available Actions box.

Figure 48 – Download
supporting files
How Do I
Check the Completeness of a Report?
To check the completeness of your project report, you can click the
Check Report Completeness link in the Available Actions box at the top
of your page.

Figure 49 – Available Actions box
You can also view the Progress Indicator bar located in the Report Summary
of your report. The list of tabs next to the progress indicator shows
what sections are complete, started, and not started.
Below is example of the Progress Indicator Bar for a completed project
report.
Note: When the report is complete, the Check Report Completeness
link in the Available Actions box will be disabled, and the Submit Report
link will be enabled. The Check Report Completeness link is only available
for Annual and Final Project Reports. It is not available for Interim
Project Reports.

Figure 50 – Progress Summary
After clicking the Check Report Completeness link in the Available Actions
box, you will see a detailed list of information that is required to complete
and submit the report.
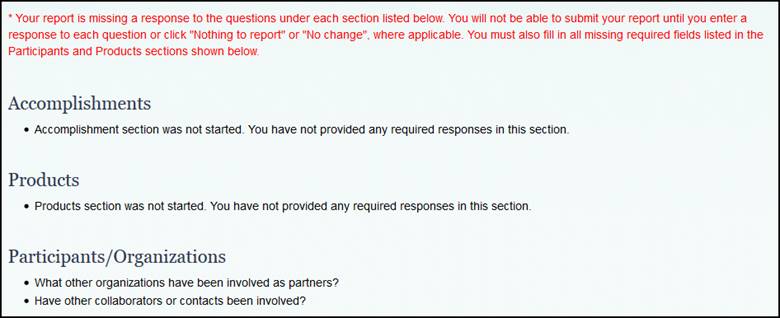
Figure 51 – Check
Report Completeness Page
How Do I Recall
a Submitted Report?
If you need to recall a submitted report, follow these directions:
1. Go to the Project Reports Due tab (or Reports Due < 12 Months
tab if your report is not in the Due tab), and locate the award for which
you want to recall a report. Then click the Recall link located under
the Action column.
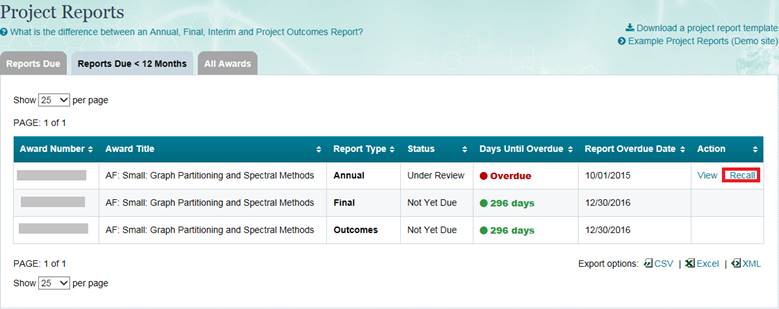
Figure 52 – Recall a report
2. Next, click the Recall Report button
to completely recall your report. Once you recall the report, the co-PI(s)
and PO will be notified that the report has been recalled.
How
Do I Review Past Report Submissions?
To review project reports previously submitted in FastLane or in Research.gov
complete the following:
1. Go to the Reports Due, Reports Due < 12 Months, or the All Awards
tab.
2. Click the Award Number link.
3. To view a specific award, click the
Award Number.
4. Then click the View link under the
Action column to view the report.
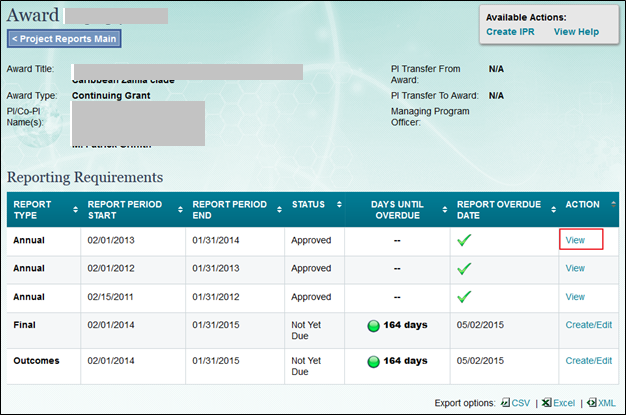
Figure 53 – View a Report
Note: FastLane submitted reports will be in PDF format and Research.gov
submitted reports will be in HTML format.
How
Do I View Comments on a Report Returned to PI?
If your Program Office returns a submitted
report to you, you will see your report in the Reports Due tab of the
Project Report Dashboard with a status of Returned. To view the Program
Officer’s comments to your report, follow these steps:
1. Click on the Review Comments link under the Action column.
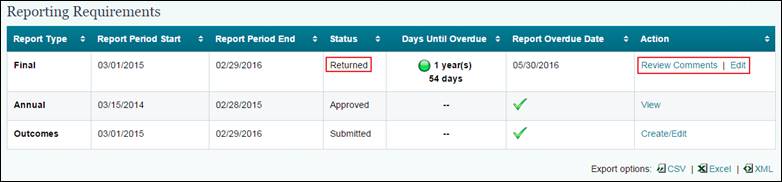
Figure 54 – Returned
Report
2. You will now be able to review your report comments.
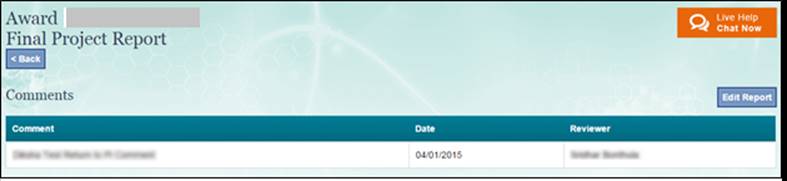
Figure 55 – Review the comments
To add a participant to your project report, complete the following
steps:
1. Click the Participants/Organizations tab and then click the Add a
New Participant button.
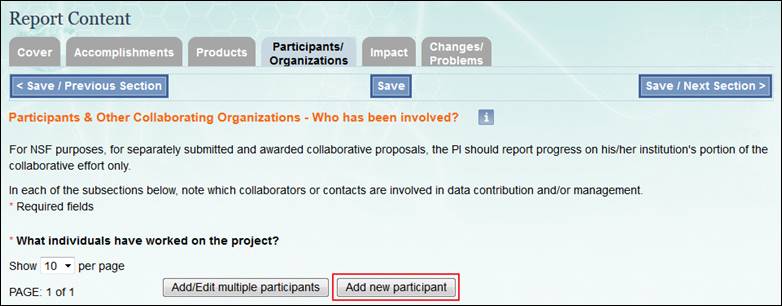
Figure 56 – Add new Participant button
on Participants/Organizations tab
2. Next you will fill out the participant’s information. Note: All fields
are mandatory.
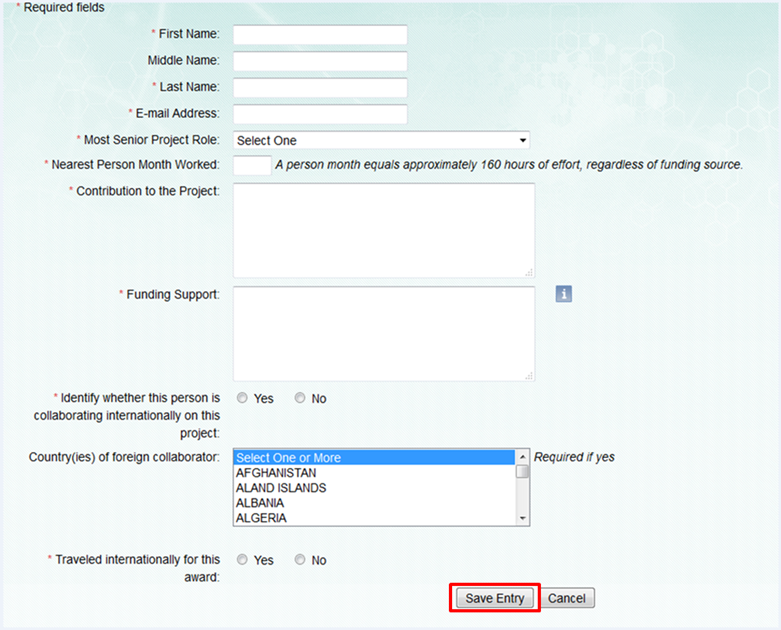
Figure 57 – Save a new participant
On the participant screen you will need to provide information about
project participants who have worked at least one month per year during
the reporting period, regardless of the source of compensation.
3. Once you have completed providing the participant information, click
the Save Entry button at the bottom of your screen.
To delete a participant, complete the following steps:
1. Click the Delete link located in the Action column next to the participant
you want to delete.
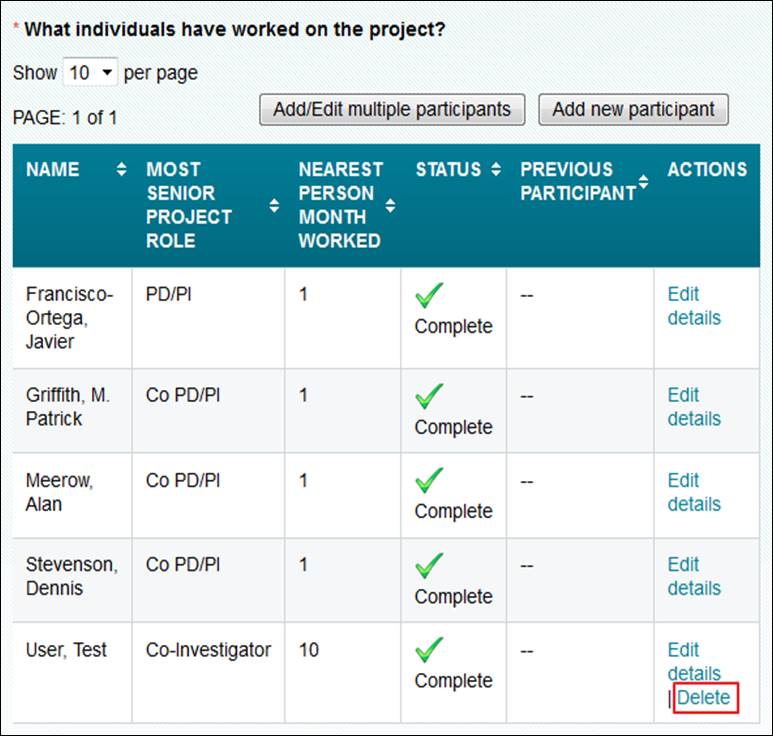
Figure 58 – Delete a participant
Note: Participants with the PI or co-PI role cannot be added
or deleted in Research.gov. They must be added or deleted using FastLane’s
What People Have Worked on the Project screen.
2. Click the Save button.
In Research.gov you do not need to enter demographic information for
your project’s participants; instead, Research.gov will send an automated
email to each participant and ask that they complete their own demographic
information. The system will send an email to each participant who has
contributed more than 160 hours to the project and is listed on the project
report. This email will have instructions on how to provide/update their
demographic information.
If you are a participant who has worked more than 160 hours on a project
we ask that you also supply demographic information. Individuals will
receive an email with instructions on how to supply the demographic information.
Demographic information includes:
• Gender Values:
– Male
– Female
• Ethnicity definition
– Hispanic or Latino, for a person of Mexican,
Puerto Rican, Cuban, South or Central American, or other Spanish culture
of origin, regardless of race
– Not-Hispanic or not-Latino
• Race definition
– American Indian or Alaska Native. A person
having origins in any of the original peoples of North and South America
(including Central America) and who maintains tribal affiliation or community
attachment
– Asian. A person having origins in any
of the original peoples of the Far East, Southeast Asia, or the Indian
subcontinent, including, for example, Cambodia, China, India, Japan, Korea,
Malaysia, Pakistan, the Philippine Islands, Thailand, and Vietnam
– Black or African-American. A person having
origins in any of the black racial groups of Africa.
– Native Hawaiian or Other Pacific Islander.
A person having origins in any of the original peoples of Hawaii, Guam,
Samoa, or other Pacific Islands
– White. A person having origins in any
of the original peoples of Europe, the Middle East, or North Africa
• Disability Status values:
– Yes (check any of the following that apply)
· Deaf
or serious difficulty hearing
· Blind
or serious difficulty seeing even when wearing glasses
· Serious
difficulty walking or climbing stairs
· Other
serious disability related to a physical, mental, or emotional condition
– No
Submitting demographic information is voluntary. You will suffer no
adverse consequences if you choose not to submit it.
We use the demographic information to generate statistics that help
us:
• Evaluate outputs and outcomes of the programs that taxpayers support
through NSF
• Report to Congress as required on NSF programs and their results and
outcomes
• Gauge whether our programs and other opportunities in science and
technology are fairly reaching and benefiting everyone regardless of demographic
category
• Ensure that those in under-represented groups have the same knowledge
of and access to programs, meetings, vacancies, and other research and
educational opportunities as everyone else
• Assess involvement of international investigators or students in work
we support
Your information helps assure the statistical validity of our data.
To add a partner organization to your Project Report, complete the following
steps:
1. Go to the Participants/Organizations tab.
2. Click the Add New Organization button.
3. Next, fill out the required fields and describe the partner organization
that has been involved with the project
4. Click the Save Entry button to add
the partner organization to your report.
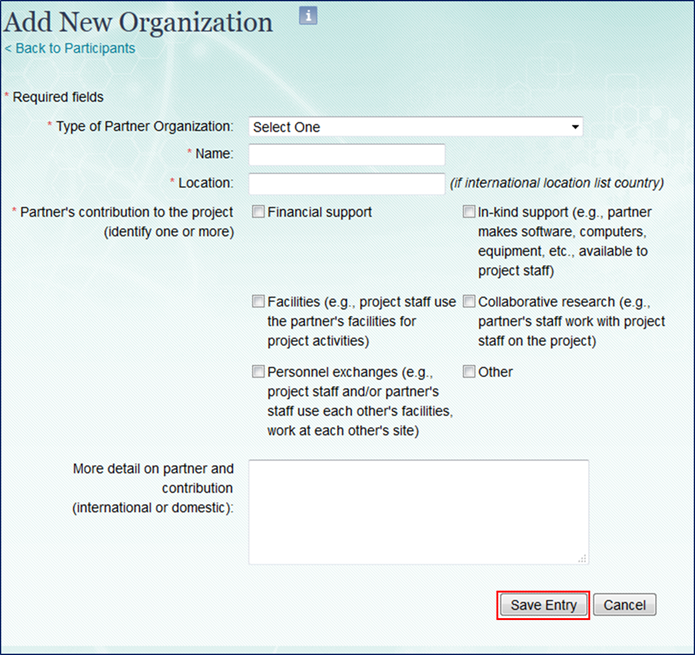
Figure 59 – Add a new organization
Note: If needed, you can delete the partner organization by clicking
the Delete link.
A partner organization is one that is outside your own organization
that contributes to your project. Partner organizations could be academic
institutions, nonprofits, industrial or commercial firms, state or local
governments, schools or school systems, or other organizations.
Activities of partner organizations might be:
• Providing financial or in-kind support
• Supplying facilities or equipment
• Collaborating in the research
• Exchanging personnel
Listing your partner organizations helps us gauge and report our performance
in promoting partnerships. NSF’s ambitious goals for the country’s science
and technology base cannot be met with NSF resources alone. That is why
we strongly encourage working in partnership with other public and private
organizations engaged in science, engineering, and education. We also
seek partnerships across national boundaries, working with comparable
organizations in other countries wherever possible.
To add a Product to your project report, complete the following steps
1. Go to the Product tab within your report.
2. Click on the ‘Select Products’ dropdownlist from the Submit New Product(s)
section and select a products type if you wish to add a product or select
‘Nothing to Report’.
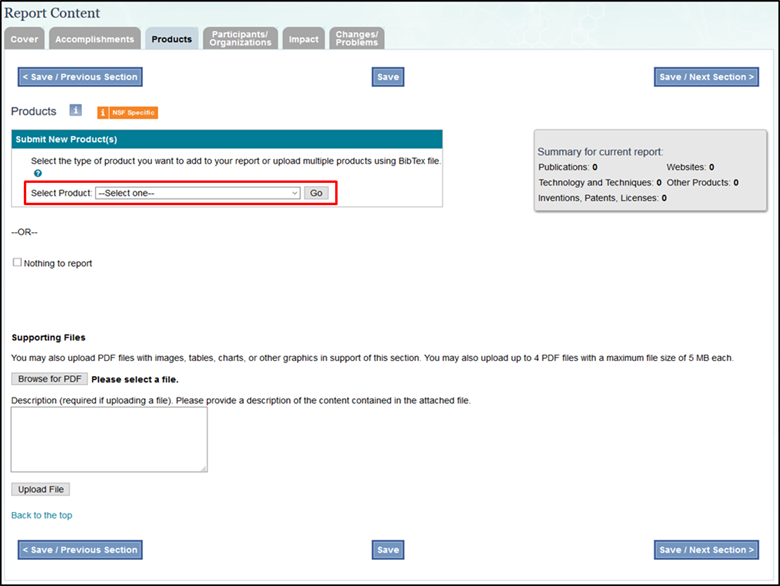
Figure 60 – Add a product
3. If you wish to add a supporting file, use the ‘Browse for PDF’ button
to locate a PDF file, enter a required product ‘Description’ in the text
box.
4. Click the ‘Upload File’ button.
1. Go to the Product tab within your report.
2. Click on the ‘Select Products’ dropdownlist from the Submit New Product(s)
section.
3. Select the Upload multiple products using BibTex (Except items previously
deposited in NSF-PAR
option and click on the GO button.
4.
Use the Browse button to locate a BibTeX file.
5.
Click the Upload File button.
6. Once the products have been uploaded, they will be displayed in a
table format.
Note: This list of products is for your review. The products
have not yet been added to the report at this point.
7. Review the list of uploaded products from your file and uncheck any
products that you do not want added to the project report. By default,
all products that contain required fields and are supported by Research.gov
are checked.
Note: NSF currently supports the following BibTeX Entry Types:
Article, Book, Booklet, InBook, InCollection, Mastersthesis, PHDThesis,
Conference, Proceedings, and InProceedings. For detailed information on
which fields NSF requires, please review the table below.
BibTeX
Entry Type |
BibTeX
Required Fields |
Project
Report Product Type |
Project
Report Required Fields |
Article* |
· author
· title
· journal
· year |
Journals |
· Author(s)
· Title
· Journal
· Year,
if Status of Publication is “Published” |
Book |
· author
· title
· year |
Books |
· Author(s)
· Title
· Year,
if Status of Publication is “Published” |
Booklet |
· author
· title
· year |
Books |
· Author(s)
· Title
· Year,
if Status of Publication is “Published” |
InBook |
· title
· author
· book
title
· year |
Book
Chapters |
· Chapter
Title
· Author(s)
· Book
Title
· Year,
if Status of Publication is “Published” |
InCollection |
· title
· author
· book
title
· year |
Book
Chapters |
· Chapter
Title
· Author(s)
· Book
Title
· Year,
if Status of Publication is “Published” |
Mastersthesis |
· title
· author
· school
· year |
Thesis/Dissertation |
· Title
· Author(s)
· Institution
· Year |
PHDThesis |
· title
· author
· school
· year |
Thesis/Dissertation |
· Title
· Author(s)
· Institution
· Year |
Conference |
· author
· title
· book
title or journal
· address
· year |
Conference
Papers and Presentations |
· Author(s)
· Paper
Title
· Conference
Name
· Conference
Location
· Year
(if Status of Publication is “Published” |
Proceedings |
· author
· title
· book
title or journal
· address
· year |
Conference
Papers and Presentations |
· Author(s)
· Paper
Title
· Conference
Name
· Conference
Location
· Year
(if Status of Publication is “Published” |
InProceedings |
· author
· title
· book
title or journal
· address
· year |
Conference
Papers and Presentations |
· Author(s)
· Paper
Title
· Conference
Name
· Conference
Location
· Year
(if Status of Publication is “Published” |
*If your award is subject to the Public
Access requirement, the Article type is not supported. Published Journals
or Juried Conference Papers must be deposited in the NSF Public Access
Repository, which will then be automatically included in project reports.
Note: Products that have a red X in the “Add to Report” column,
cannot be added to the project report because either the required information
is missing or the product type is not yet supported by Research.gov
Note: The list of products on this page is temporary and you
will not be able to return to this list after products have been added
to the Project Report. If the import function must be used
again to import additional products, you should only add to the report
products that were not previously added, to avoid duplicate entries.
8. You are required to confirm the publication status and acknowledge
federal support. Optionally, enter publication identification information
and whether or not the product was peer reviewed,
9. Click the “Add to Report” button to save these products into the
Project Report. The main products screen will be displayed.
10. To view the added products in detail and further edit them, click
the Add/Edit link for the corresponding product type.
List the major publications resulting from the project in articles or
papers in scientific, technical, or professional journals.
Only list the major publications of your work. We are looking to evaluate
not the number of publications, but rather what the publications demonstrate
about the excellence and significance of the research.
If you are manually adding a publication, you will have the option to
choose from the following publication categories:
Book
Book Chapters
Invention
Journal or Juried Conference Paper
License
Other Conference Presentation / Paper
Other Product
Other Publications
Technologies and Techniques
Thesis/Dissertations
Website
To add a Publication to your project report manually, complete the following
steps:
1. Go to the Products tab within your report.
2. Click on the Select products dropdownlist from the Submit New Product(s)
section
3. Select the product type you want to add and click on the Go button
4. Fill out the required fields
5. Then click Save Entry to complete this task.
Please note: For awards subject to the Public Access requirement,
you will no longer be able to add Journals or Juried Conference Papers
that are published.
For awards subject to the Public Access requirement, you will no longer
be able to add Journals or Juried Conference Papers that are published.
These publications must be deposited in the NSF Public Access Repository
(see Depositing Publications). Deposited publications will automatically
be included in your Project Report (this may take up to six hours from
the time of deposit).
1. Deposit
your publication in NSF-PAR (see Depositing
Publications).
2. Open the
project report for the award(s) associated to the deposited publication
and navigate to the “Products” tab.
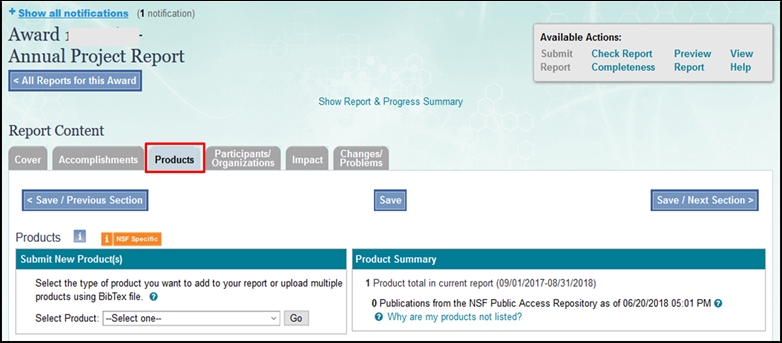
Figure 1 – “Products” tab for an Award Subject
to the Public Access Requirement
3. You will
see your NSF-PAR journal/juried conference paper in the products list.
These will included three links: DOI, Full Text, Citation details.
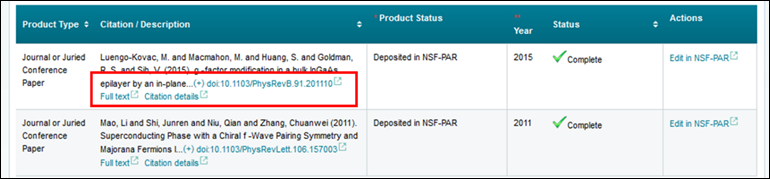
Figure 2 - Additional links included with
NSF-PAR Journal/Juried Conference Paper
4. Links and
reminders will be displayed when attempting to submit Journals or Juried
Conference Papers with a Published status.
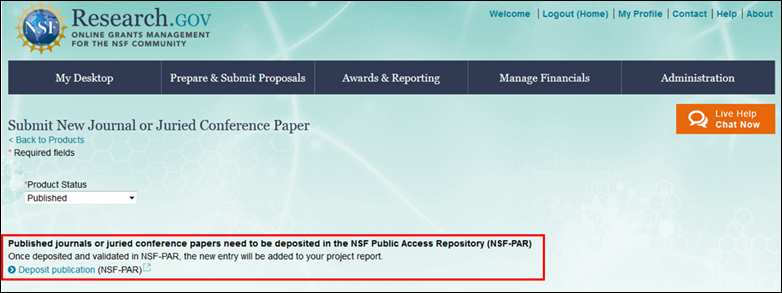
Figure 3 - Links and reminders appear when
reporting a journal/juried conference paper in a published status
If the Journal or Juried Conference paper has not yet been published,
information about it can still be entered in the usual manner described
above. You can update this preliminary entry by changing the status of
the product to Published and deposit the item in NSF-PAR.
If the Journal or Juried Conference paper has not yet been published
and deposited in NSF-PAR but the project report has been submitted and
approved, the product will be carried over to the next year’s annual report
for completion.
How
to Edit Products in Your Project Report
To edit a product in your project report, complete the following steps:
1. Go to the Products
tab within your report.
Click the Edit Details* link for the appropriate
Product option.
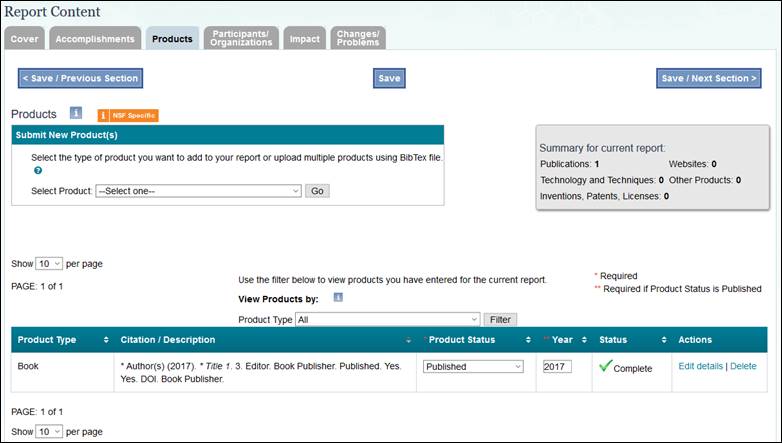
Figure
61 – Edit a product
2. Edit the appropriate
Product fields.
3. Then click Save
Entry to complete this task.
*Please note that for awards subject to the Public Access requirement,
published Journals or Juried Conference Papers may only be edited within
the NSF Public Access Repository (NSF-PAR). See How to Edit Journals
and Juried Conference Papers for awards Subject to the Public Access requirement.
For awards subject to the Public Access requirement, published Journals
or Juried Conference Papers may only be edited within the NSF Public Access
Repository (NSF-PAR). These changes may take up to 6 hours to be reflected
in Project Reports. There are some limitations to the information that
can be edited for these publications:
· Records
created using DOI lookup do not allow changes to the citation information
(the publisher controls this information)
· Only the
person who created the record can change the PDF document associated to
the record and change citation information if it was manually entered
· Associated
Award
IDs can only be added and NOT removed from a publication record.
Note: Please
ensure you have associated the correct Award ID with your
publication as this information, once submitted, cannot be changed.
1. To
edit an NSF-PAR deposited Journal/Juried Conference Paper in your project
report, complete the following steps:Go to the Products tab within your
report.
2. Click
the Edit in NSF-PAR link for the appropriate Journal/Juried Conference
Paper.
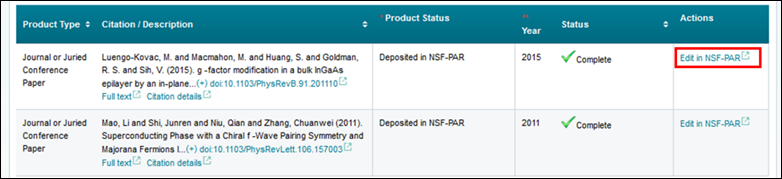
Figure
– Edit in NSF-PAR
3. You
will be taken to a new page in NSF-PAR where you will be able to review
and edit the publication according to the guidelines above.
4. Edit
the appropriate sections and click save (Edit publication information,
Change file, or Add additional award ID, where applicable).
Note: Please
ensure you have associated the correct Award ID with your
publication as this information, once submitted, cannot be changed.
5. Review
changes and click Submit Updates.
6. Close
the browser tab for NSF-PAR and return to your project report.
Please Note: These changes may take up to 6 hours to be reflected
in Project Reports.
As a Sponsored Project Officer (SPO) or Authorized Organizational Representative
(AOR), you will need to view project reports submitted by your PIs. To
view awards, complete the following steps:
1. Navigate to My Desktop.
2. Click the award number of the report you would like to review.
3. Click the View link next to the project report you would like to
review.

Figure 62 – View a project report as
a SPO
After clicking View, the report will open up as an HTML or PDF File.
As a Sponsored Project Officer (SPO) or Authorized Organizational Representative
(AOR), you will need to view project reports submitted by your PIs. To
search for awards, complete the following steps:
1. Navigate to the Report Search tab.
2. Enter relevant criteria for the report(s) that you would like to
review.
3. Click the Search button on the bottom of the page.
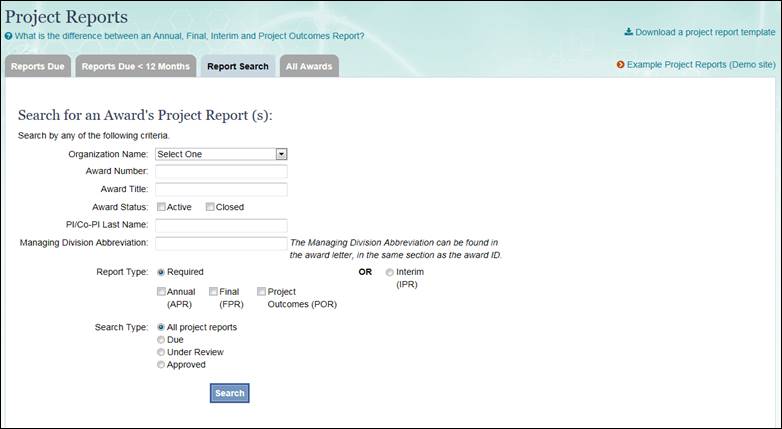
Figure 63 – Report Search
Financial
Users must now log into Research.gov to access the following Financial
Services: Cash Requests, Cash Request History, Grantee EFT Update
and Grantee EFT Update History.
To access financial services via Research.gov, please follow
these steps:
Go to www.research.gov.
Click on Log In, located in the upper right-hand corner
of the Research.gov homepage.
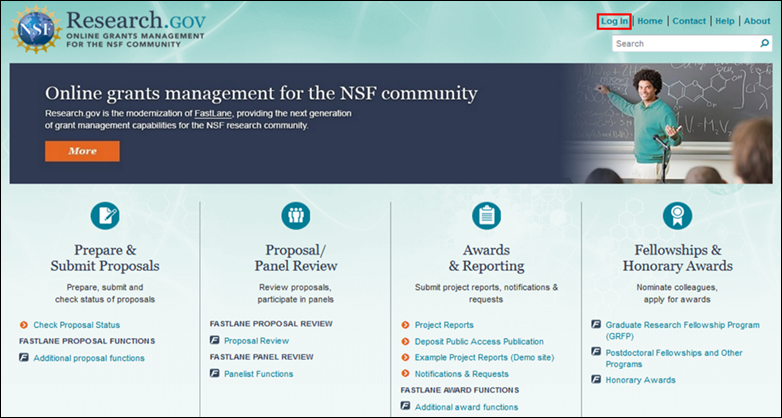
Figure 1 – Research.gov homepage
On the NSF Login page, enter your NSF ID and Password
and then click the “Log In” button.
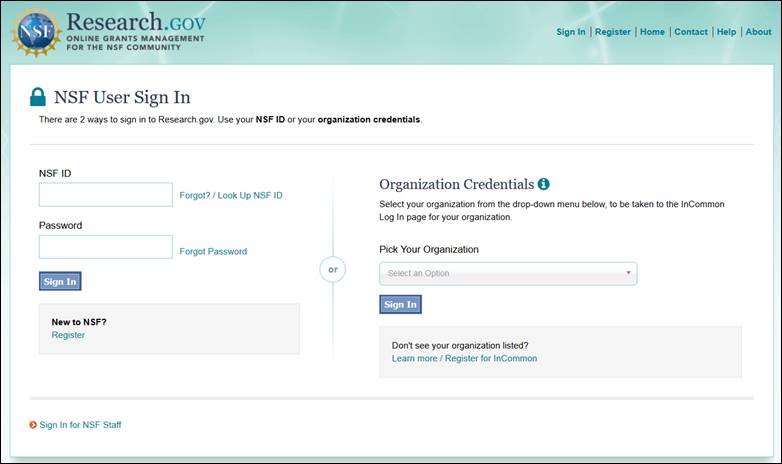
Figure 2 – NSF User Log In page
Access Financial Services by clicking the “Financial
Functions” link located under the Manage Financials menu on
the top navigation. This will allow you to access Cash Requests,
Cash Request History, Grantee EFT Update and grantee EFT Update
History.
The Award Cash Management $ervice (ACM$) is an approach to award
payments and post-award financial processes which will transition
financial processing of award payments from the current “pooling”
method to a “grant-by-grant” method. This will require the submission
of award level payment amounts each time funds are requested.
Your organization can administer user access using the NSF FastLane system. Before you can access
ACM$, you must become a Financial Function User (FFU). Becoming
an FFU involves three steps:
An Institution Administrator or Sponsored Project Officer
(SPO) representative in your organization with permissions
to Add, Modify, and Delete users gives an individual in your
organization the Financial Administrator permission. The Financial
Administrator is usually a member of your organization’s Finance
Office, such as the Controller or Deputy Controller. (If necessary,
the SPO can also be the Financial Administrator.)
The Financial Administrator gives permissions to one
or more of your organization’s authorized FastLane users to
perform financial functions. An individual with these functions
is a Financial Functions User. (If necessary, the Financial
Administrator can also be a Financial Functions User.)
The Financial Functions User(s) conducts the financial
functions with NSF on behalf of your organization for ACM$
Preparer, ACM$ Certifier, or ACM$ Financial Representative.
Note: An organization can have one FFU be assigned both
the Preparer and Certifier functions (see below).
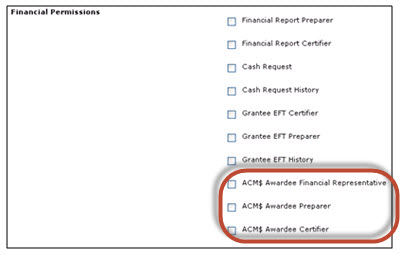
Figure 3 - Financial Permissions Page ACM$ Permissions
highlighted
I
Am A New NSF Awardee. How Do I access ACM$?
To conduct financial activities with the National Science Foundation
(NSF), you must be assigned Financial Functions User (FFU) permissions
through FastLane. FFU permissions are assigned by your organization’s
Financial Administrator. Once you are a Financial Functions User
(FFU), you can conduct one or more of the following activities:
Grantee Electronic Funds Transfers (EFT) Update
Provide NSF with your organization’s banking information so
that NSF can transfer funds electronically to your organization’s
bank account. Users with EFT Update permission can enter and
modify any banking information for their organization. All
NSF grantees with the exception of certain non-US grantees
must provide banking information through this service in order
to request and/or receive payments.
Grantee EFT History
View the history of your organization’s EFT updates.
ACM$
Request payments for NSF awards; view and organize payment
history and financial information.
For instructions on accessing ACM$ as a new NSF awardee, please
click here.
Financial users must first login to Research.gov to access ACM$.
Please complete the following steps to login and access Award
Cash Management $ervice (ACM$):
Go to www.research.gov.
Click on Log In, located in the upper right-hand corner
of the Research.gov homepage.
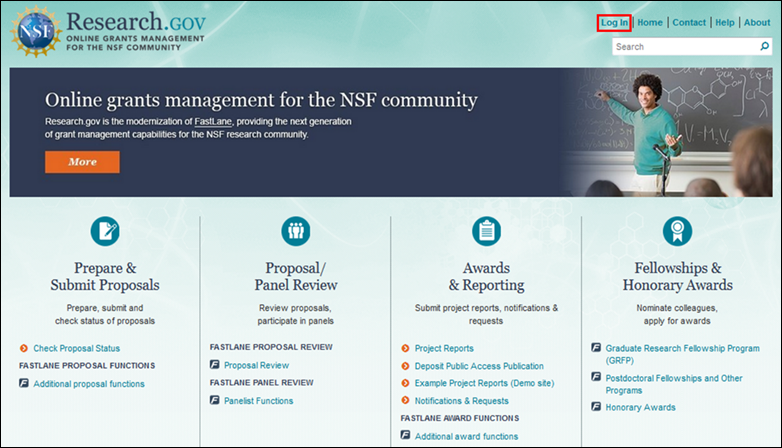
Figure 4 – Research.gov homepage
On the NSF Login page, enter your NSF ID and Password
and then click the “Log In” button.
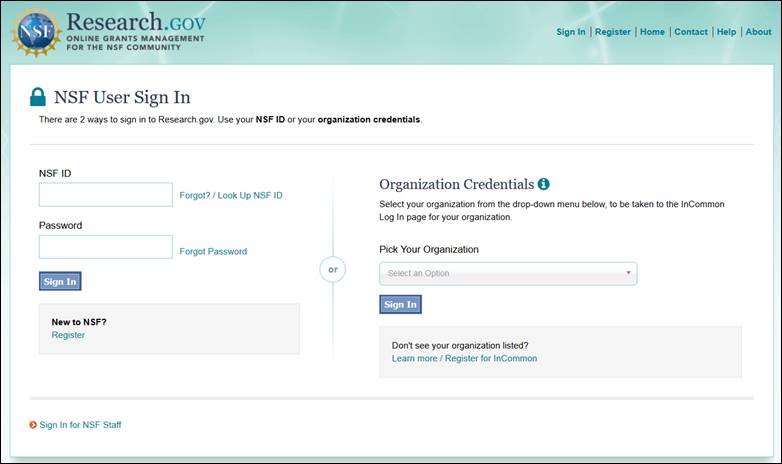
Figure 5 – NSF User Log In page
4. Access
ACM$ by clicking the “ACM$ (Award Cash Management $ervice)” link
located under the Manage Financials menu on the top navigation.
5. If
you are currently associated with more than one organization,
you will see the following screen after clicking the “Award Cash
Management $ervice” link. Click on the name of the organization
for which you would like to see information.
Note: If you are only associated with one organization,
you will be taken directly to the homepage for that organization.
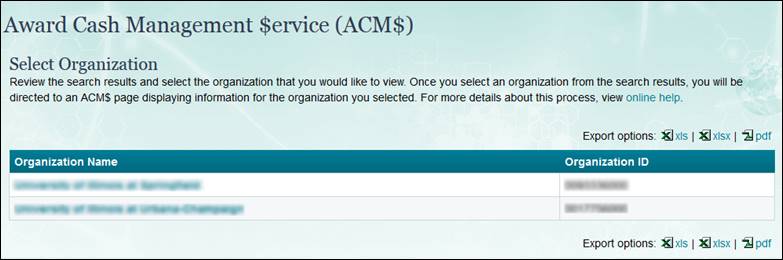
Figure 6 - ACM$ Home Page with Organization List
6. You
will now be on the ACM$ homepage for your organization. The Organization
Summary page will allow you to submit a new transaction, search
for transaction or award, and display items that require your
immediate attention. You will also be able to navigate in ACM$
using the left-hand navigation menu.
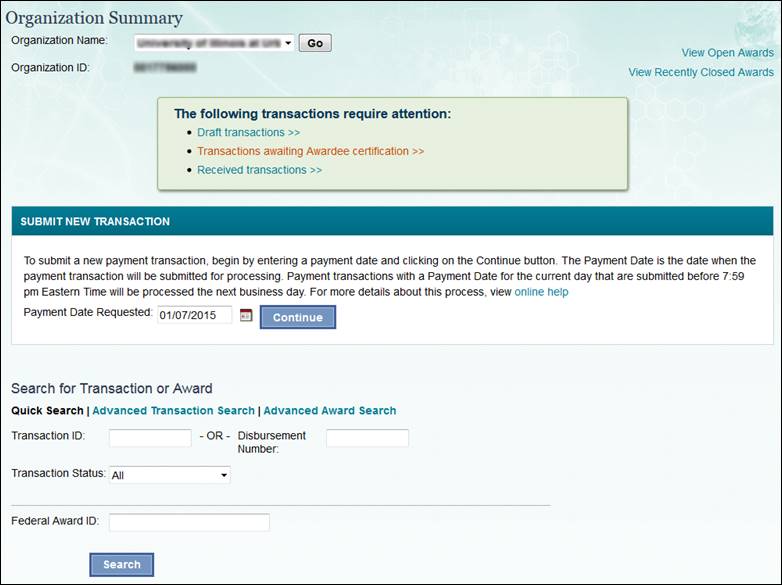
Figure 7 - ACM$ Organization Home Page
To search for payment transactions and awards:
Login to Research.gov
as an NSF User and access the ACM$ homepage. You will have
the option to search for payment transactions and awards.
You can complete a quick search for a transaction by entering
the transaction ID, disbursement number, or selecting a transaction
status from the drop down menu and clicking “Search.” You
can complete a quick search for an award by entering the Federal
award ID and clicking “Search.”
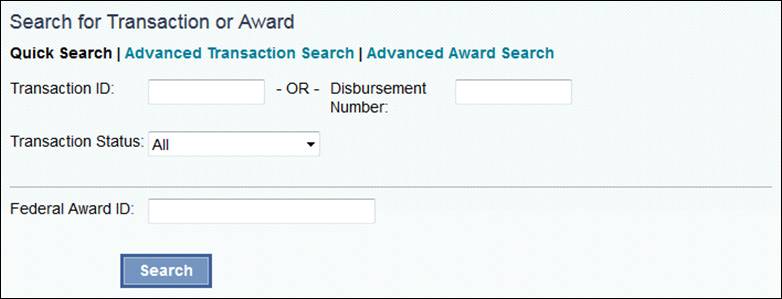
Figure 8 - Search for Transaction or award
The results will be displayed or you will receive a
message of no results found.
You can sort the results by selecting a heading from
the search results.
Note: ACM$ will never display more than 2,000 search
results. You can also perform an advanced search for an award
or transaction by clicking the “Advanced Award Search” or “Advanced
Transaction Search” link under Search for Transaction or Award
(see below).
Enter the requested search criteria into the fields
and select “Search.”
You can sort the results by selecting a heading from
the search results. Also, you can export the search results
by clicking the XLS, XLSX or PDF links.
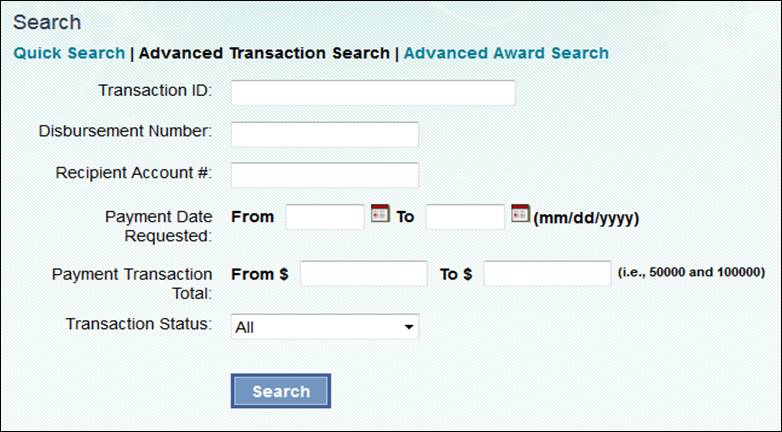
Figure 9 - Advanced Transaction Search
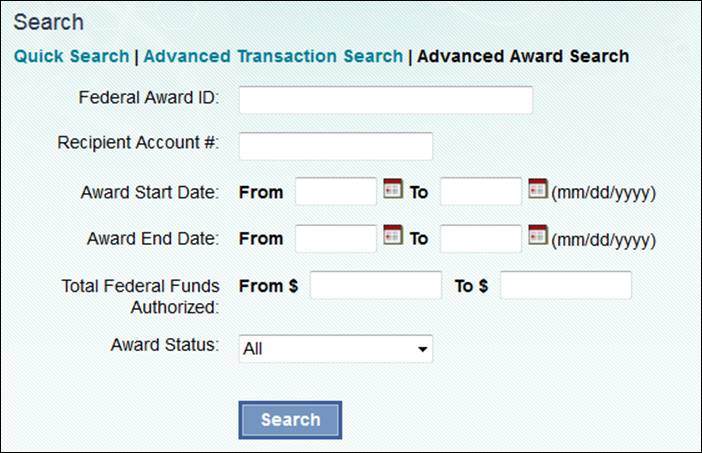
Figure 10 - Advanced Award Search
Note: If you search for an award, you can see the award
details by clicking the Federal Award ID. If you search for a
transaction you can see the transaction details by clicking on
Transaction ID.
To view award details, complete the following steps:
Search for an award via the ACM$ homepage quick search
or through advanced award search, and you will be provided
with a results screen. You can also click on an award ID from
the Payments tab of a payment transaction.
Select the hyperlinked number under the Federal Award
ID column for the award you wish to view.
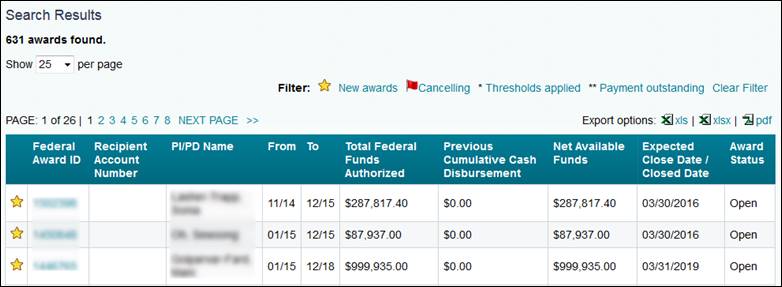
Figure 11 - Search Results page
The Awards Detail page will be displayed. If you would
like to see the award abstract, select the hyperlinked Federal
Awards ID number under Award Information.
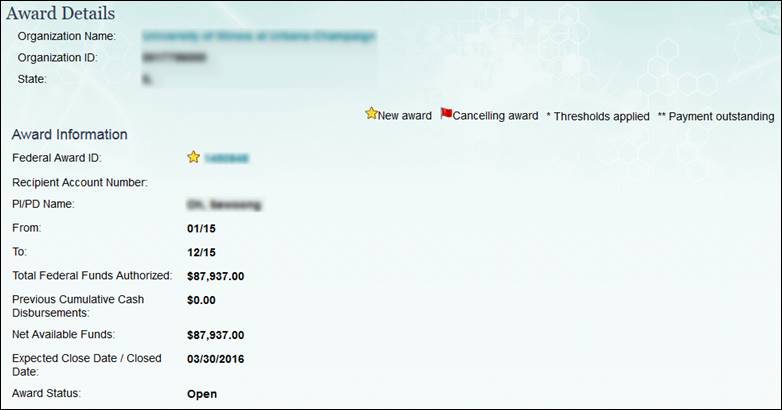
Figure 12 - Awards Details page
How
Do I View an Award's Amendment/Split Details?
To view the detail transactions at the amendment and split level
for an award:
Navigate to a particular award’s Award Details page.
Select the “View Amendments & Splits” link.

Figure 13 - Award Amendments & Splits screen
You will now see the award amendments for your selected
award. To see the split details for a particular amendment,
select “Show.”
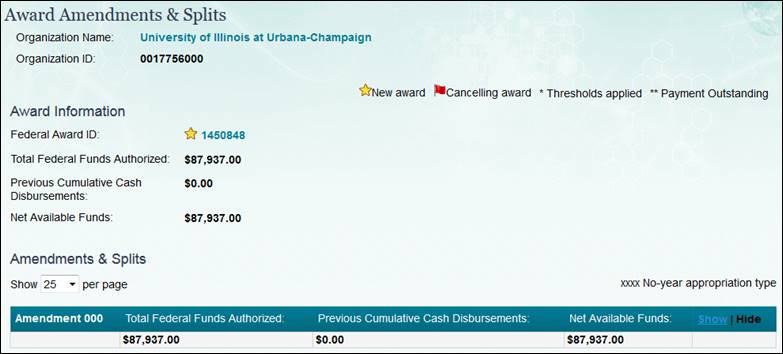
Figure 14 - Award Amendments & Splits screen
You will now be able to see the detail transactions
for each funding source in the amendment.
Note: You can export the splits by amendment information
into XLS, XLSX and PDF.
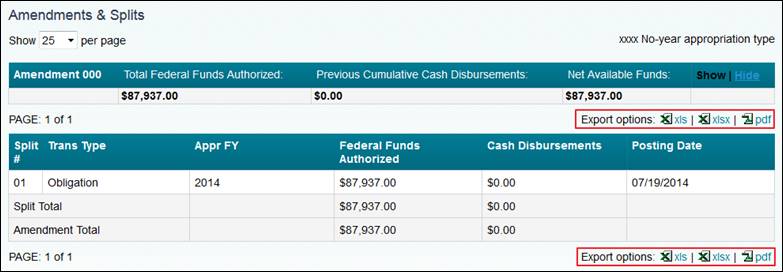
Figure 15 - Amendment Details screen
To view organization level thresholds:
Login as an Awardee Preparer, Awardee Certifier, or
Awardee Financial Representative and select an organization
(if necessary).
On the Organization Summary homepage, scroll down to
the Organization Thresholds section and select “View Thresholds.”
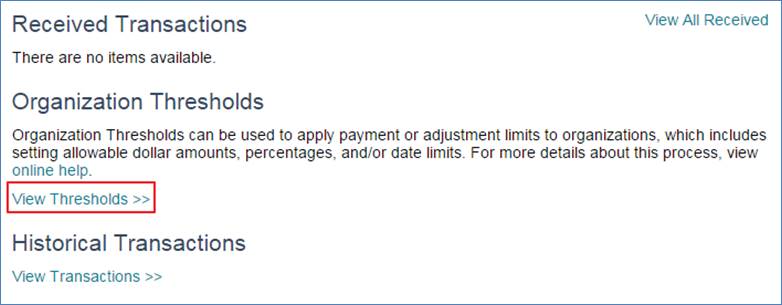
Figure 16 - Organization Thresholds section
The organization threshold log will be displayed for
your organization.
To view award/organization/system level thresholds:
Select the hyperlink for an award ID either by searching
for an award or selecting an award from a list.
On the Award Details page, scroll down to view all thresholds
at the award, organization, or system level as well as the
logs for each type of threshold.
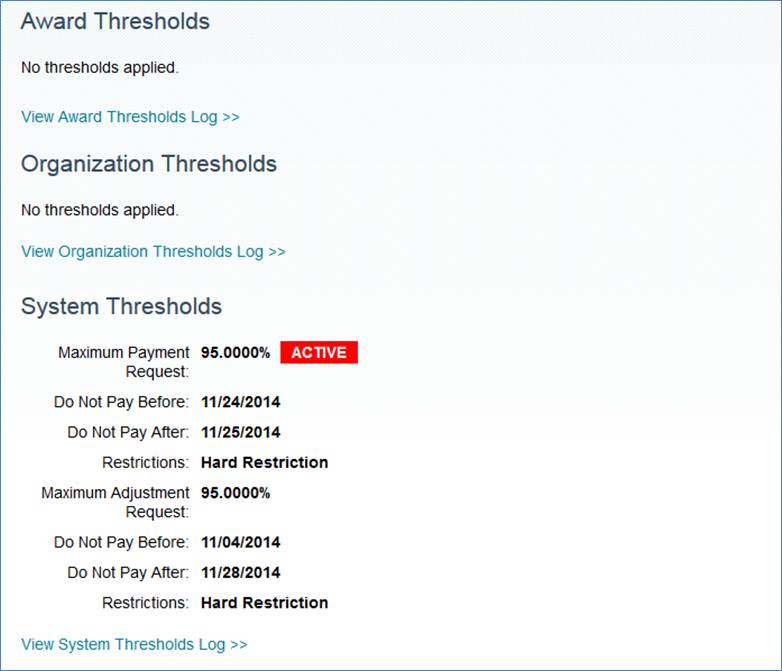
Figure 17 - Thresholds
section
To view payment transaction details, complete the following
steps:
On the ACM$ homepage, below quick search, you will see
three sections: Draft Transactions, Awaiting Awardee Certification
and Received Transactions. Select the transaction ID number
under Draft Transactions, Awaiting Awardee Certification,
or Received Transactions to see the payment transaction details.
Note: The ACM$ homepage will display the five most recent
transactions for each section. To view all transactions, please
select the “View All” link above each list.
Note: You can also navigate to a Payment Transaction
Details page by selecting the transaction ID that appears in the
results of a quick search or advanced transaction search.
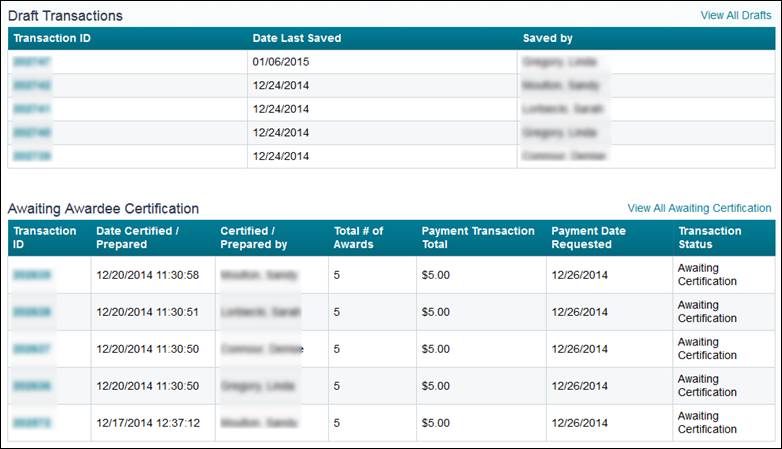
Figure 18 - Transaction Section Details
You can now see the payment transaction summary for
your selected transaction. You may also navigate to the Payment
or Adjustment tabs for the selected transaction.
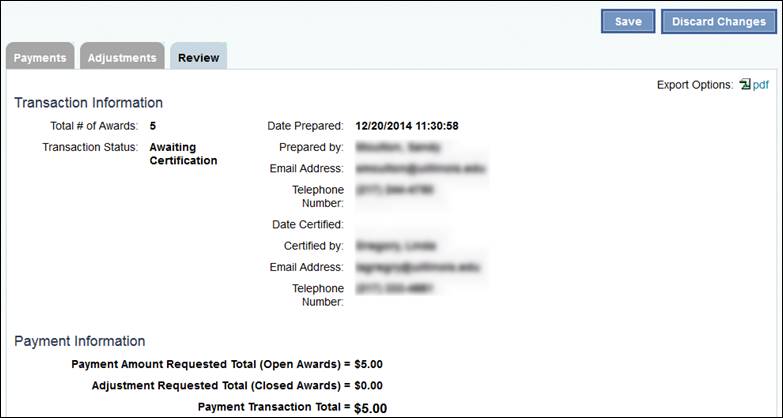
Figure 19 - Transaction Summary
To create a draft payment transaction:
On the ACM$ homepage, a Submit New Transaction section
is located near the middle of the page.
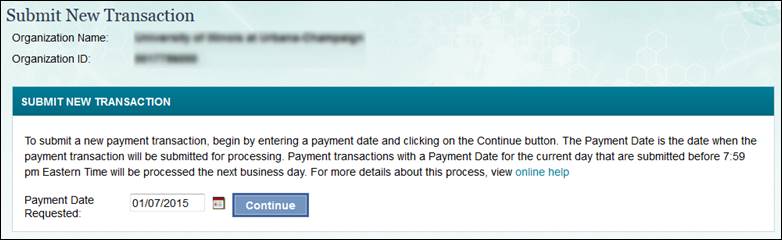
Figure 20 - Submit New Transaction on the Home
Page
Select a Payment Date Requested and click “Continue.”
A new payment transaction will be created.
Clicking Save or navigating away from the new transaction
screen will create a draft payment transaction.
Note: The payment date defaults to the current date.
ACM$ allows payments to be entered that will be processed
on a future date. To create a warehoused payment transaction:
On the ACM$ homepage, a Submit New Transaction section
is located near the middle of the page.
Select a date in the future for Payment Date Requested
and click “Continue.” A warehoused payment transaction will
be created
To edit a draft payment transaction, complete the following:
On the ACM$ homepage, scroll down to the Draft Transactions
section.
Click on the transaction ID number that you would like
to edit.
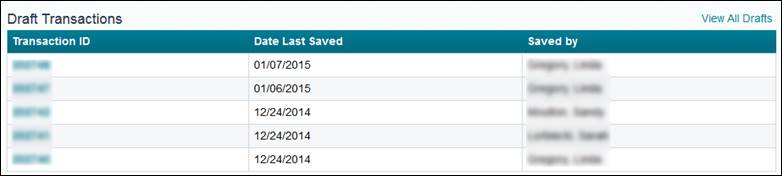
Figure 21 - Draft Transactions
You are now able to edit the payment transaction.
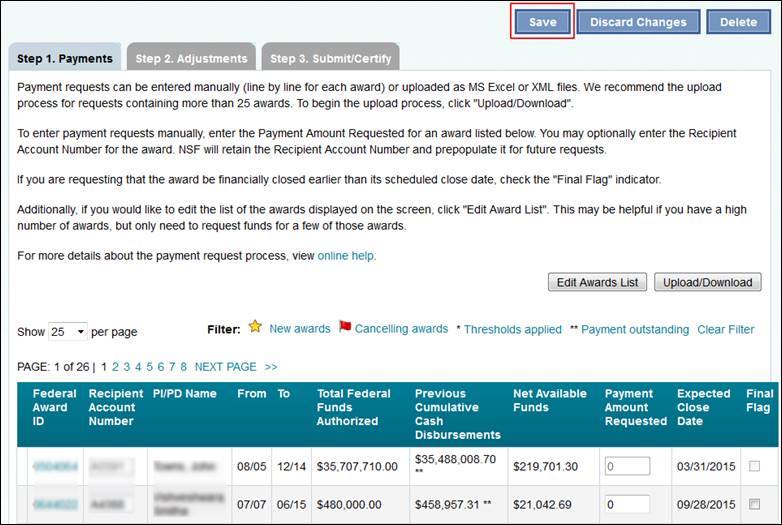
Figure 22 - Payment Transaction screen
Note: Click “Save” if you would like to come back and work on
the payment transaction at a later date.
To make a payment request:
On the ACM$ homepage, click “Continue” inside the Submit
New Transaction field.
On the Payments tab for the transaction, enter the payment
amount in the Payment Amount Requested Field.
Note: You can filter the list of awards by selecting
one of the following filters displayed above the list of payments:
New awards, Cancelling awards, Thresholds applied or Payment outstanding.
Also, you can refine the list of awards displayed by selecting
“Edit Awards List” and selecting the awards to display.
Click “Save” to save your input and move to the Adjustments
tab.
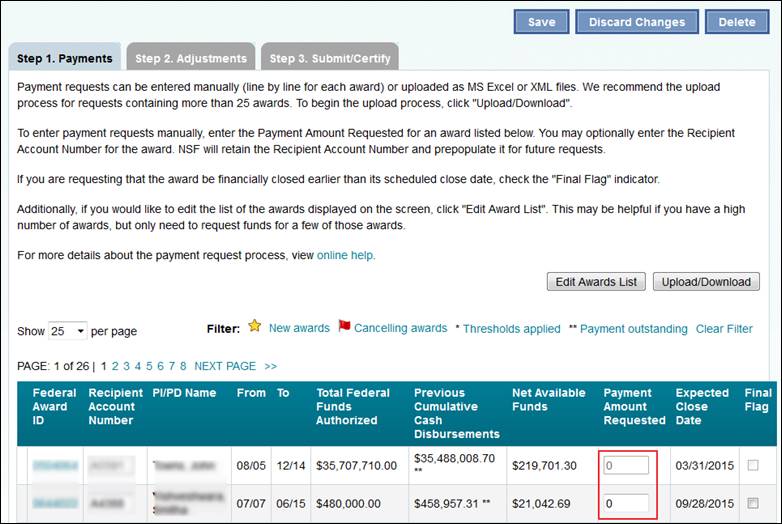
Figure 23 - Payments Tab with the Save button
highlighted
Note: If desired, you can input the Recipient Account
Number under the Payments tab.
A progress bar will appear indicating that the data
is being saved.

Figure 24 – Progress Bar
Once complete, a pop-up box will appear informing you
that the payment transaction has been saved.
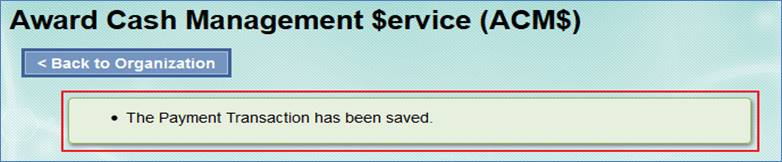
Figure 25 - Payment Transaction Dialogue Box
If there are errors, error or warning messages will
be displayed. Errors have to be fixed for payment data to
be saved.
To enter payment requests via Excel or XML:
Navigate to the Payments tab and select the “Upload/Download”
button.
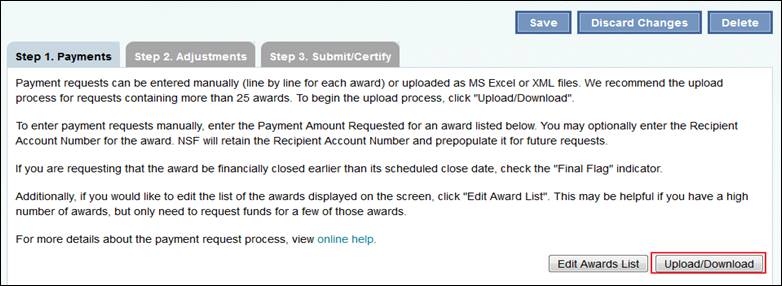
Figure 26 - Payments Tab
For Excel, select the appropriate format (xls or xlsx)
and click “Download File.” For XML, please see the XML Upload
Guide and skip to Step 4.
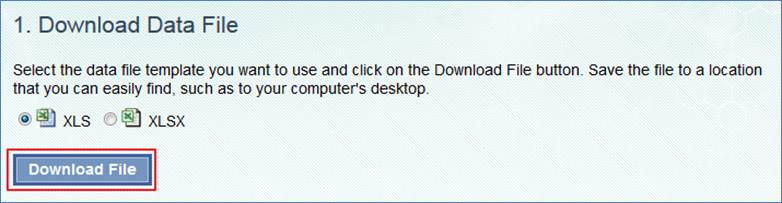
Figure 27 - Download Data File Screen
Update the Excel file by entering the Recipient Account
Number (optional) and amount of funds you are requesting by
award, and updating the Final Flag for any award you want
to financially close.
Save the file to a location you will remember.
Select the “Browse” button and locate the Excel or XML
file containing the payment transaction and click the “Upload”
button.
The system will display any errors in the file or give
confirmation that the upload was successful.
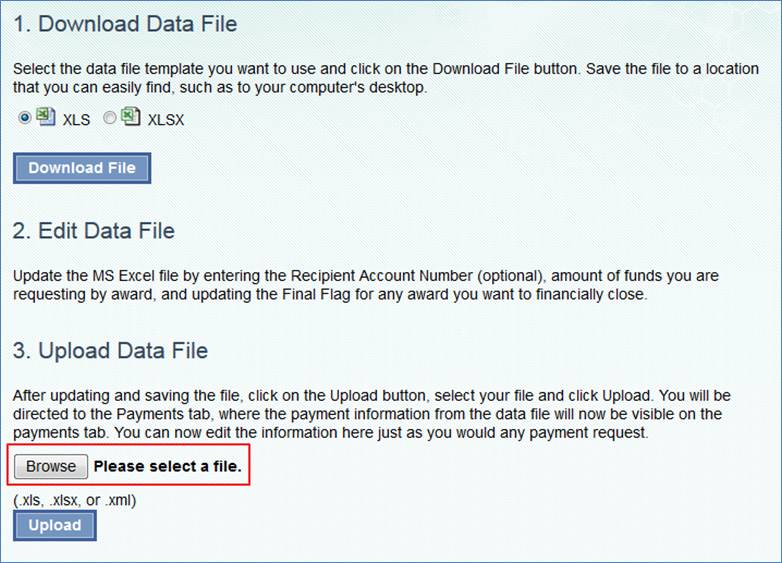
Figure 28 - Download Data File Screen
ACM$ will allow upward and downward adjustments to financially
closed awards. The minimum amount for adjustment is +/- $1.00.
To make an adjustment request to a closed award, complete the
following steps:
From the ACM$ homepage, either follow the steps to create
a payment transaction or click on the transaction ID number
under Draft Transactions of the transaction you would like
to edit.
Select the “Step 2. Adjustments” tab.
Note: You can also make an adjustment request immediately
following the creation of a payment transaction.

Figure 29 - Adjustments tab
To enter an adjustment request, enter the Federal Award
ID for each financially closed award and click “Validate Awards.”
You must provide a brief justification in the Justification
textbox in order to enter an adjustment to a closed award.
Note: You may enter adjustment requests for up to 5 awards
at a time.
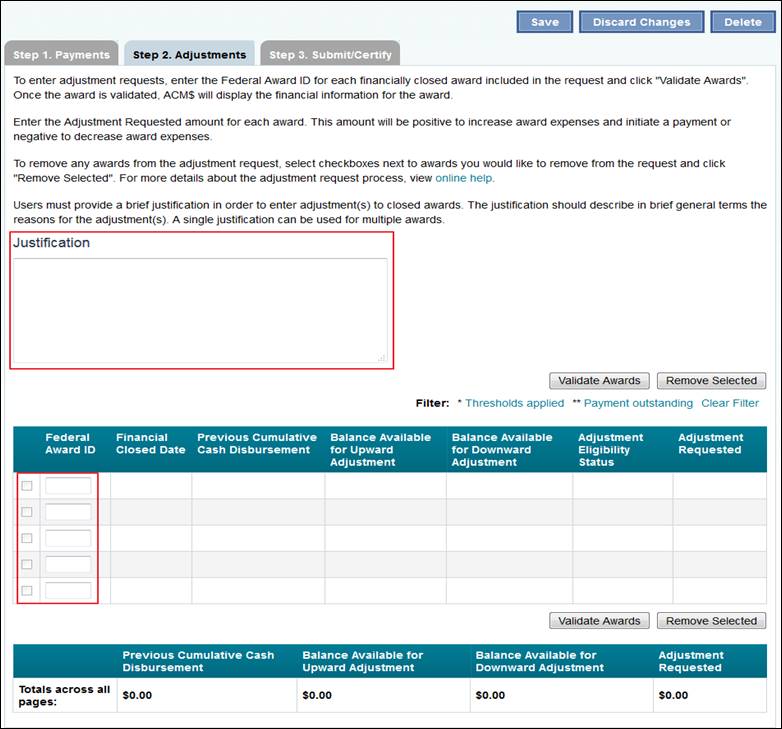
Figure 30 - Adjustments tab
If the Federal Award ID is validated, you will be provided
the option to make an adjustment request. The system will
display the maximum amount available for upward and downward
adjustments. Enter positive amounts for an upward adjustment
and negative amounts for a downward adjustment,
After completing the Adjustment Requested column, select
“Save.”
Note: Eligibility Status definitions:
“Eligible” is listed for upward and downward adjustment
“Ineligible” is listed due to a cancelled appropriation
or award has been closed for 15 months.
“Downward Only” is listed if an award is ineligible
for adjustment. You will also see a pop-up error box after
clicking “Validate.”
To review and forward payment transactions for certification:
From the ACM$ homepage, under Draft Transactions, click
on the transaction ID number of the transaction you would
like to review and forward. You can also complete this action
after creating a payment transaction and completing steps
1 (Payments) and 2 (Adjustments).
Select the “Step 3. Review” tab.
You can provide a comment on the transaction if
desired. Comments will remain internal to your organization
and will not be seen by the National Science Foundation. A
minimum of 25 characters must be included in your comments
in order to forward for certification.
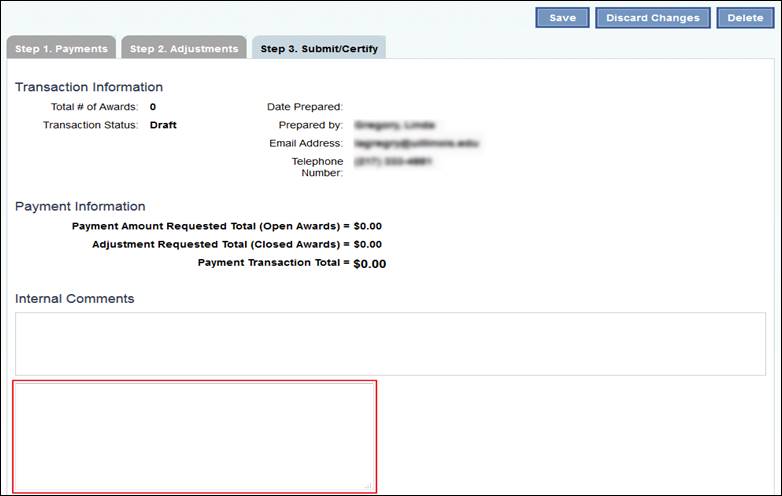
Figure 31 - Transaction Comments
You can also provide remarks on the transaction. The
National Science Foundation will be able to view any remarks
added by the Preparer. A minimum of 25 characters must be
included in the remarks.
Click “Forward for Certification” once complete.
The system will ask the user to confirm their action.
Click “Ok.”
The system will display a confirmation that the action
was successful.
An email notification will be sent to the Awardee Certifier.
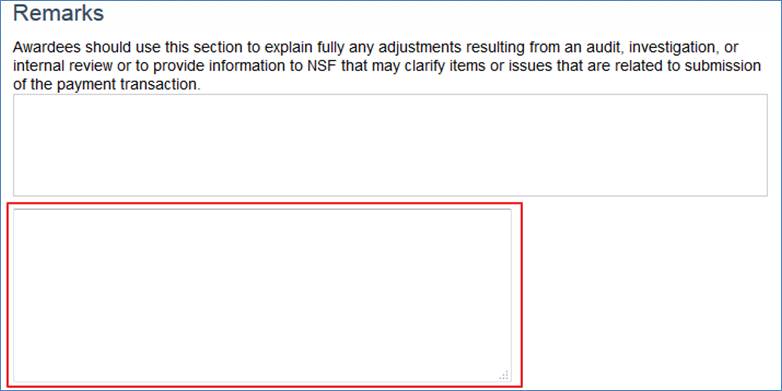
Figure 32 - Transaction Comments
To certify a Payment Transaction:
Log into ACM$ as an Awardee Certifier.
On the ACM$ homepage, scroll down to the Awaiting Awardee
Certification section.
Select the transaction ID number of the transaction
you would like to certify.
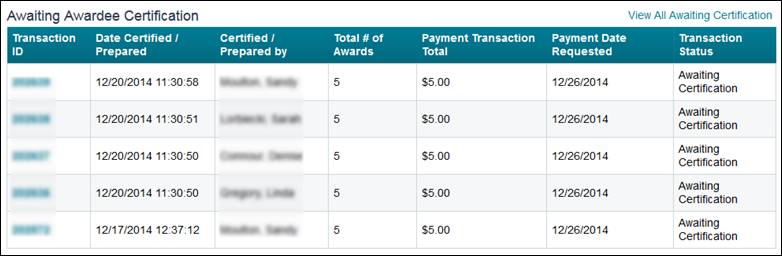
Figure 33 - Awaiting Awardee Certification section
You will be able to review the transaction and, if desired,
provide comments and/or remarks.
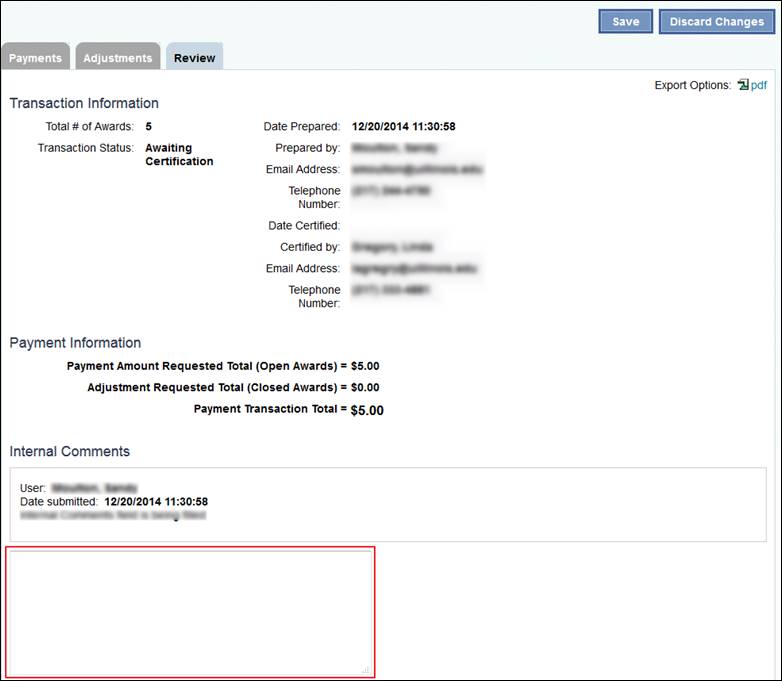
Figure 34 - Review Tab
Once you are satisfied with your review and are ready
to submit, check the “I ____certify” box and then select “Certify
& Submit Transaction.”
Confirm that you want to certify and submit transaction.
Click “Ok”
They system will display a notification that the transaction
was processed.
ACM$ will send an email confirming your successful cash
request.
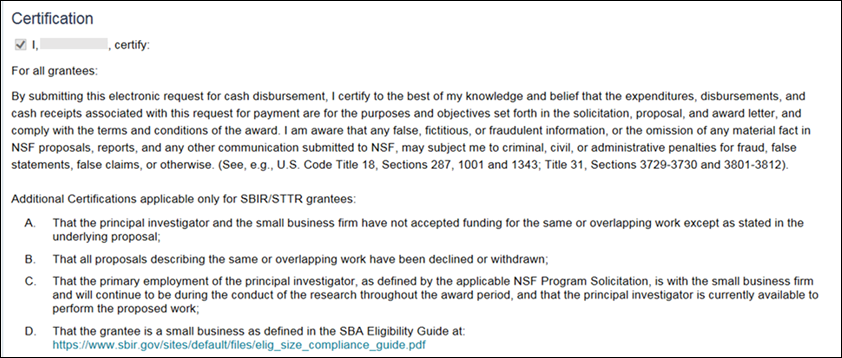
Figure 35 - Certification Screen
Note: Clicking “Reject Transaction” will send the transaction
back to draft status.
Note: If the payment being certified is not a warehoused
payment, a disbursement ID number will be generated for NSF’s
financial accounting system.
Payments in pending/received statuses can only be cancelled
on the same day they are submitted to NSF. To cancel a payment
transaction:
Login as a Certifier.
On the ACM$ homepage, scroll down to the received transaction
section.
Select the transaction ID number of the transaction
you would like to cancel.
You will be able to review the transaction and you must
provide a reason for the cancellation in the remarks section
with a minimum of 25 characters.
Click “Cancel Transaction” to send to cancelled status.
The system will ask you to confirm the action.
Click “Ok”
The system will display a confirmation that the transaction
has been cancelled.
Note: All preparers and certifiers for your organization
will receive an email notification of the cancellation
To view previously submitted FFRs:
Login to Research.gov as an “NSF User” and navigate
to the Federal Financial Reports Dashboard section.
From the FFR Dashboard page, select the “Federal Financial
Report” link under the My Business Services area (top left)
or you can select the “Federal Financial Report” link from
the Dashboard to view the FFR History page.

Figure 36 – Federal Financial Report
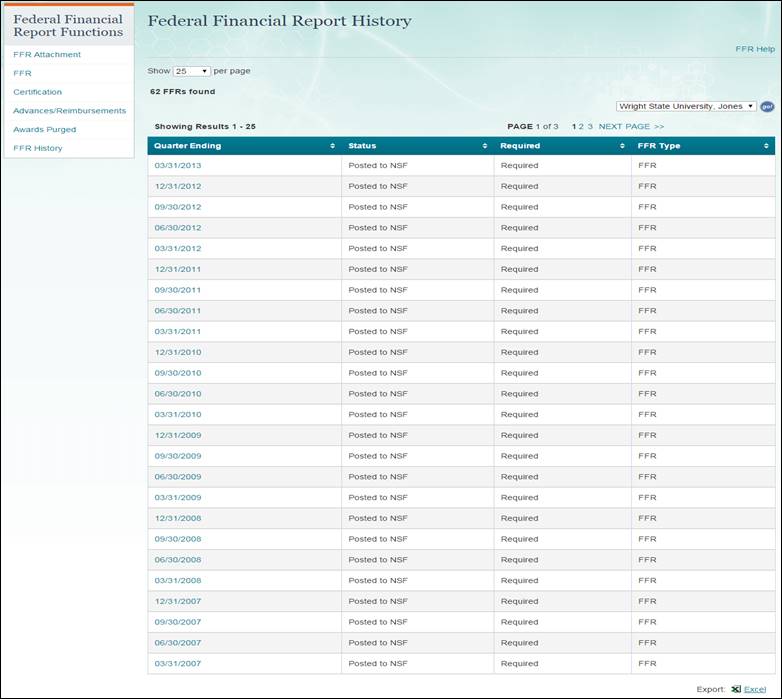
Figure 37 - Federal Financial Report History
From the Federal Financial
Report History page, select the date of the ending quarter
of the report from the list provided.
Notifications & Requests is
in the process of moving from FastLane to Research.gov.
Awardees may view the status of all notifications and requests
in either FastLane or Research.gov, regardless of where
they were created and submitted. Please
visit Research.gov
Notifications and Requests for
more information.
To log into the Notifications & Requests module in Research.gov,
please perform the following steps:
1. Follow
the instructions to login
to Research.gov.
2. Access
the Notifications & Requests module by clicking the Notifications
& Requests link under the Awards & Reporting section of
the screen.
Note: If you are directed
to a page titled “Access Denied” or “Access Denied to Notifications
and Requests,” and believe you should have access to this tool,
please contact the NSF Help Desk at 800-381-1532.
3. The
Notifications & Requests landing page (Figure 1) displays
a list of notifications and requests associated with your awards
and requiring attention. Scroll down to the bottom of the page
to search for a specific item.
Note:
If
you are an SPO/ AOR supporting multiple institutions, you will
first be asked to select an organization (Figure 2).
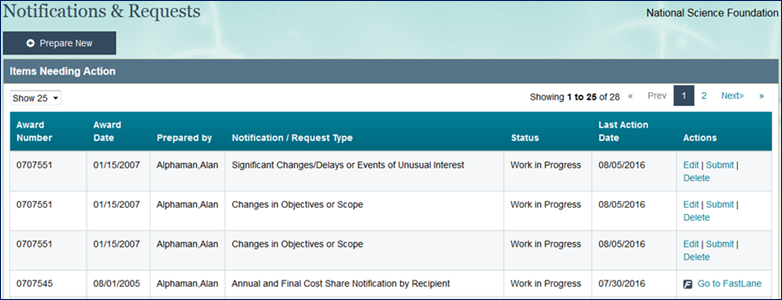
Figure
1 – Notifications & Requests landing page

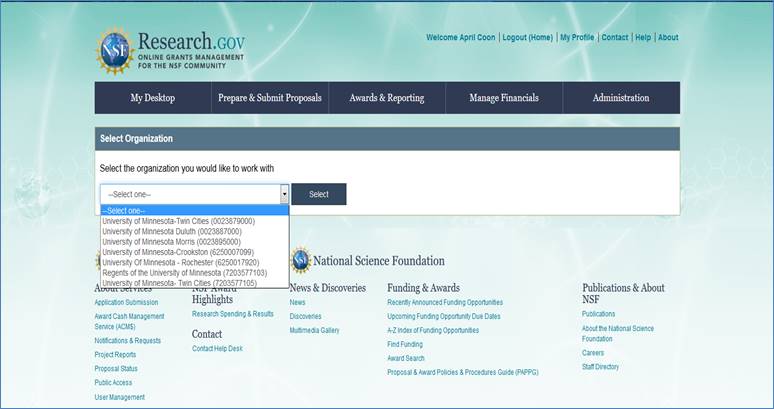
Figure
2 – Select Organization
Notifications & Requests is
in the process of moving from FastLane to Research.gov. Some types
of notifications and requests are only available in FastLane at
this time. Please visit Research.gov
Notifications and Requests for
more information.
Access
the Prepare New Notification/Request screen by clicking the Prepare
New button on the Notifications & Requests landing page (see
Figure 1), which will bring you to the Prepare New Notification/Request
page (Figure 3).
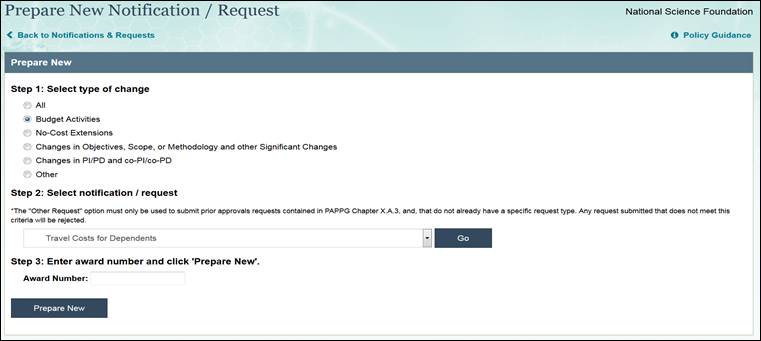
Figure
3 – Prepare New Notification/Request screen
Step 1: Select the type of
change.
Step 2: Choose the specific
notification/request from the drop down menu and click the Go
button.
Step 3: Notifications &
Requests is in the process of moving from FastLane to Research.gov.
Some types of notifications and requests are only available in
FastLane. If you chose a notification/request that is still in
FastLane, please click the Continue to FastLane link. If you chose
a notification/request that is in Research.gov, please enter your
award number and click the Prepare New button.
Note:
The following must be true for you
to create a notification/request for an award:
· You
are associated with the award, as a Principal Investigator (PI)
or co-PI, as a Project Director (PD) or co-PD, as a representative
of the awardee organization’s Sponsored Projects Office (SPO),
or you are designated as an Authorized Organizational Representative
(AOR).
· The
award is open and has unliquidated balance available.
· The
award’s final report has not been approved and its project outcomes
report has not been submitted.
If any of the above criteria are
not met, you will not be able to prepare a notification or request
for the award in FastLane or in Research.gov.
The
Status column on the Notifications & Requests landing page
provides current status of each item.
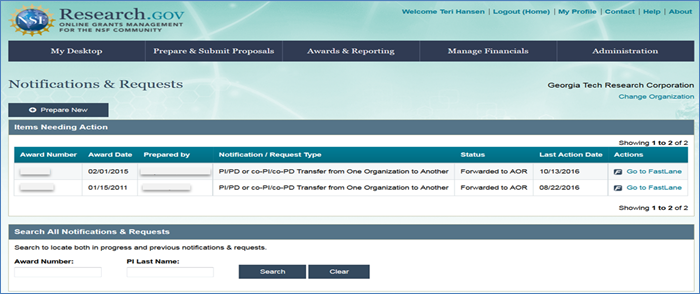
Figure
4 – Notifications & Requests landing page
Items that are in progress or
awaiting your review are visible in your Items Needing Action
box.
PI/co-PI or
Project Director (PD)/co-PD Items Needing Action |
SPO/
AOR Items Needing Action |
Work In Progress
– Draft item not yet forwarded to the SPO. |
Work
In Progress – Draft item not yet submitted to NSF. |
Returned by
SPO – Item was returned by the SPO. An email notification
is sent when this occurs. The SPO may enter a comment
to explain why the item was returned. |
Forwarded
to SPO – Item forwarded by PI/co-PI or PD/coPD for
your review and AOR submission to NSF. |
Once your notification/request has been submitted to NSF, you
may continue to track the status in Research.gov or FastLane.
Please use the search function at the bottom of the landing page
to find the item of interest.
After submission to NSF, each
notification or request has one of the following statuses:
Status |
Definition |
Submitted to
NSF &
Submitted Pending |
The
Program Officer (PO) has not yet seen your notification
or request. |
Reviewed by PO |
The
PO has seen your notification. |
Acknowledged
by PO |
The
notification has been acknowledged by the PO. |
Rejected by PO |
The
notification or request has been rejected by the PO. Please
check email for response from PO. |
Approved by PO |
The
PO has approved your request. You may proceed with this
change to your award. |
Forwarded to
Grants and Agreements |
The
PO has forwarded the request for approval by the Grants
Official. |
Returned to PO |
The
PO and the Grants and Agreements office are addressing
concerns about your request. |
Approved by Grants
Official |
The
Grants Official has approved your request. You may proceed
with this change to your award. |
Cancelled, Previously
Processed |
This
request was already processed as part of another award
action. |
1. If
the notification or request is in FastLane, click the Go to FastLane
link to search for the award number and forward the item. For
all other items, click the Edit/Forward links under the Action
column in the Items Needing Action box (Figure 5).
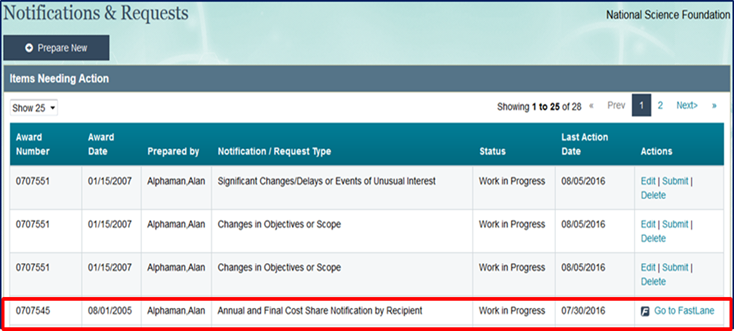
Figure
5 – Notifications & Request landing screen (PI view)
2. On
the form, click the Save & Forward button after completing
the required fields.
3. You
will be taken back to the Notifications & Requests landing
page, where you will see a confirmation message at the top of
the screen confirming that the item has been forwarded.
Note: This
action can only be performed by an AOR.
1. If
the notification/request is in FastLane, click the Go to FastLane
link to search for the award number and submit the item. For all
other items, click the Edit/Submit links under the Action column
in the Items Needing Action box (Figure 6).
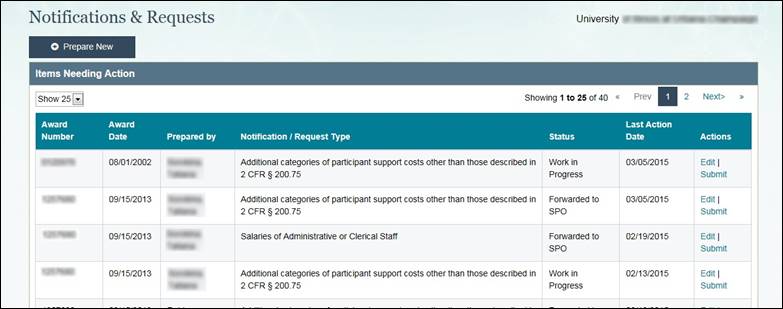
Figure
6 – Notifications & Requests landing screen ( AOR
view)
2. On
the request form, click the Save & Submit to NSF button after
completing the required fields.
3. You
will be taken back to the Notifications & Requests landing
page, where you will see a confirmation message at the top of
the screen confirming that the item has been submitted to NSF.
Note: This action can only be performed by a SPO/ AOR
1. From
the Items Needing Action box, click the Edit/Submit link in the
Actions column.
2. Scroll
to the bottom of the request form and click the Return to PI button.
3. A
comment box will appear. If needed, enter a comment and click
the Return to PI button. The comment will be sent to the PI/co-PI
or PD/coPD via email.
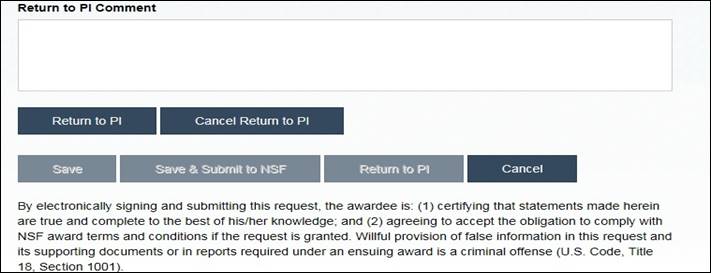
Figure
7 – Return to PI
For more information on Research Spending & Results, click here.
Research Spending & Results gives the public, the scientific
community, and Congress insight into federally funded research. Research
Spending & Results provides information about how federal research
dollars are being spent, what research is being performed, and how
the outcomes of research are benefiting society as a whole. Now search
for Recovery Act awards made by NSF. Anyone can easily access, search,
and sort information in new ways through Research.gov.
Go to www.research.gov.
Click on the “Search awards going back to 1994” link under
NSF Award Highlights or click on the Research Spending & Results
link from the footer
On the Research Spending & Results search page,
enter awardee or award information text, obligated funds amount,
project director or PI/Co-PI name, award date range, and indicate
whether you are looking for Recovery Act Awards, then click the
“Search” button.
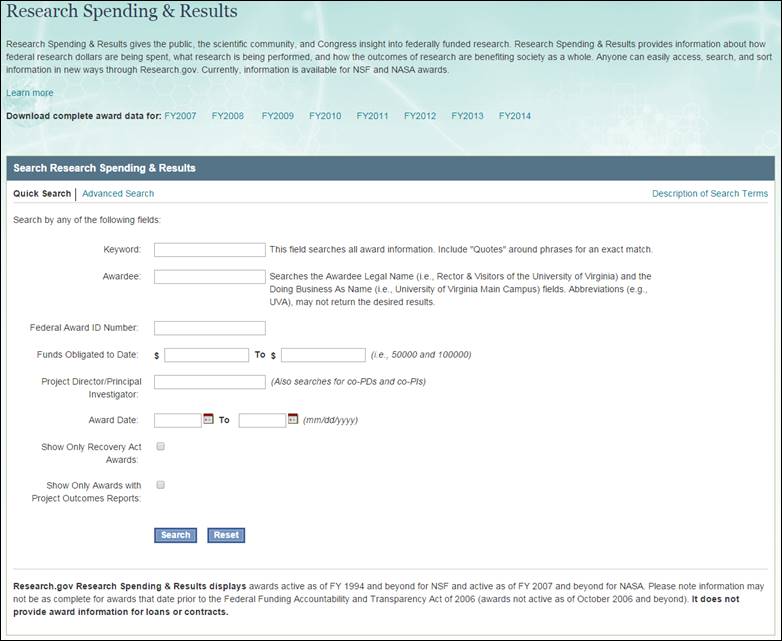
Figure 1 - Research Spending &
Results Search - Quick Search
Note: Click Description of Search Terms in the top
right of the Search Research Spending & Results box for additional
details related to each search term.
Note: To learn more about the Research Spending & Results
service, click Learn More located just above the Search Research
Spending & Results box.
On the search results page, click the Award ID number for
the award in which you are interested in viewing.
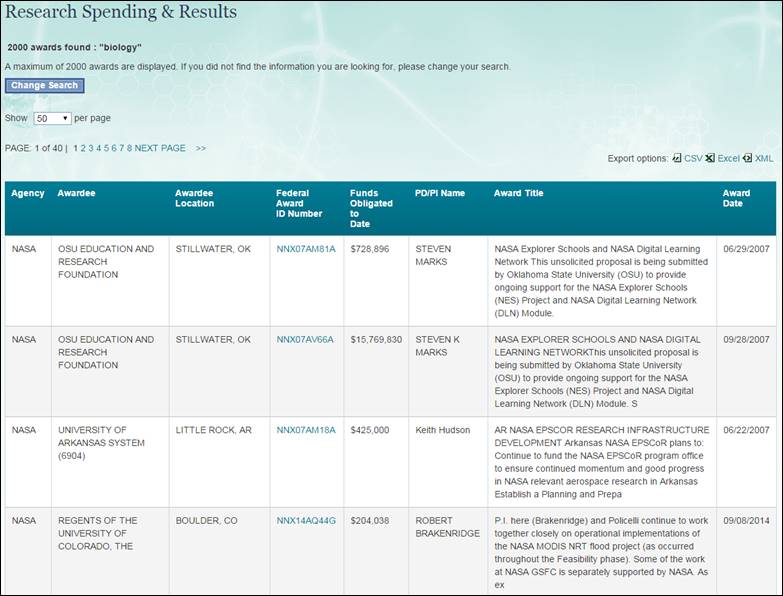
Figure 2 – Search results in Research
Spending & Results
The search results will only include awards that are active as of
FY 1994 and beyond for NSF and active as of FY 2007 and beyond for
NASA. Please note information may not be as complete for awards that
date prior to the Federal Funding Accountability and Transparency
Act of 2006 (awards not active as of October 2006 and beyond).
Note: You can view and download up to 2,000 search results.
To export your results to CSV, Excel, or XML, click the corresponding
link on the top right of the Research Spending & Results page.
If the data in the spreadsheet does not display fully, expand the
column to see remaining data.
Note: The exported file now includes the award abstract (at
time of the award); a brief and informative overview of the planned
research.
1. To view the detail page for an award, click on the corresponding
Federal Award ID Number on the Research Spending & Results page.
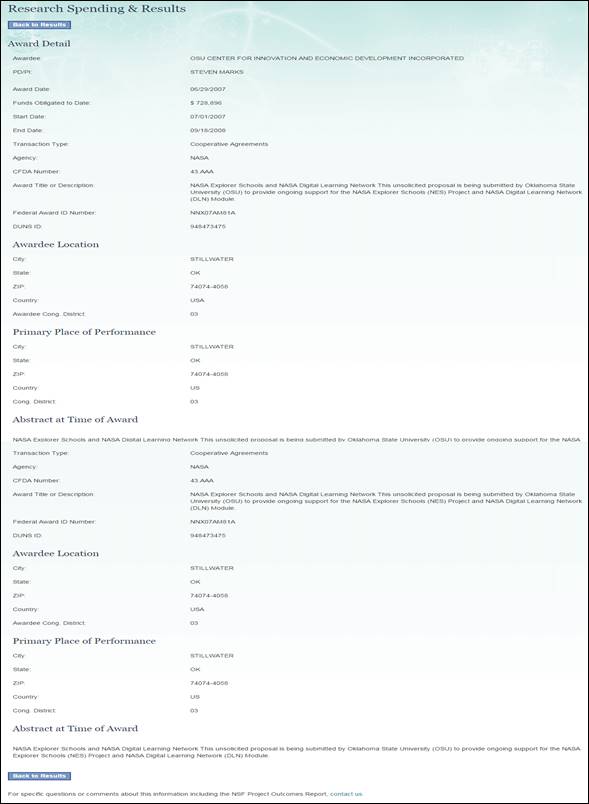
Figure 3 – Research Spending &
Results Detail Page
1. From the Research.gov Research Spending & Results Quick Search
page, select Advanced Search. The Research Spending & Results
Advanced Search page is displayed.
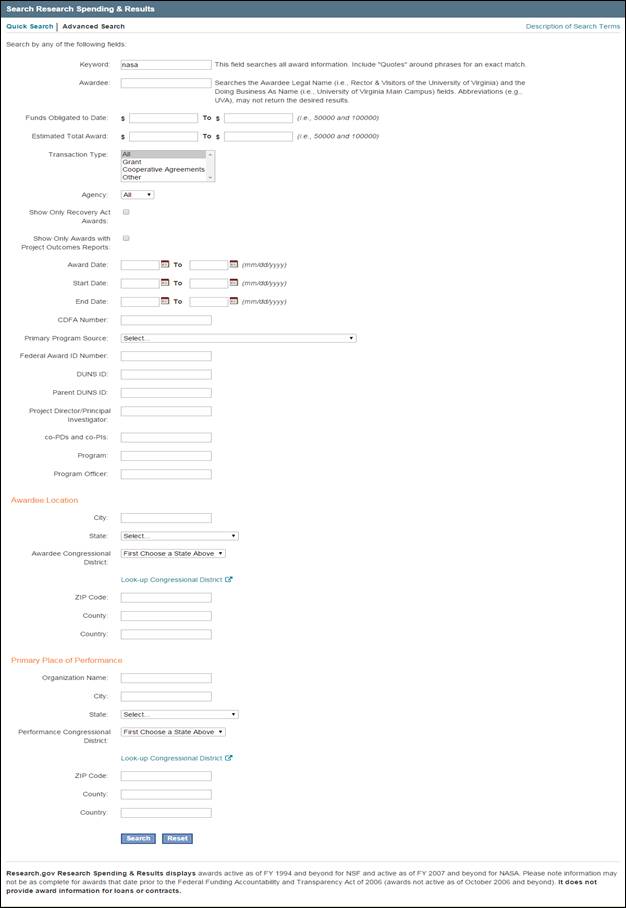
Figure 4 - Research Spending &
Results Advanced Search
Note: Click Description of Search Terms in the top
right of the Search Research Spending & Results box for additional
details related to each search term.
2. Enter search criteria and click Search. The “Research
Spending & Results” page is then displayed.
3. To perform a new search, click Change Search located at
the top of the “Research Spending & Results” page.
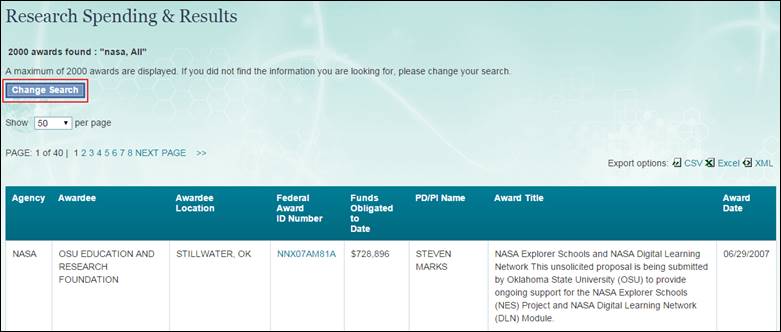
Figure 5 - Research Spending &
Results page
The search results only include awards that are active as of FY
1994 and beyond for NSF and active as of FY 2007 and beyond for NASA.
Please note information may not be as complete for awards that date
prior to the Federal Funding Accountability and Transparency Act of
2006 (awards not active as of October 2006 and beyond).
Note: You can view and download up to 2,000 search results.
To export your results to CSV, Excel, or XML, select the corresponding
link from the top right of the Research Spending & Results page.
If the data in the spreadsheet does not display fully, expand the
column to see remaining data.
Note: The exported file now includes the award abstract (at
time of the award); a brief and informative overview of the planned
research.
1. To view the detail page for an award, click
on the Federal Award ID Number for the award.
2. To return to the search results screen, click
Back to Results located at the top/bottom of the Research Spending
& Results detail page.
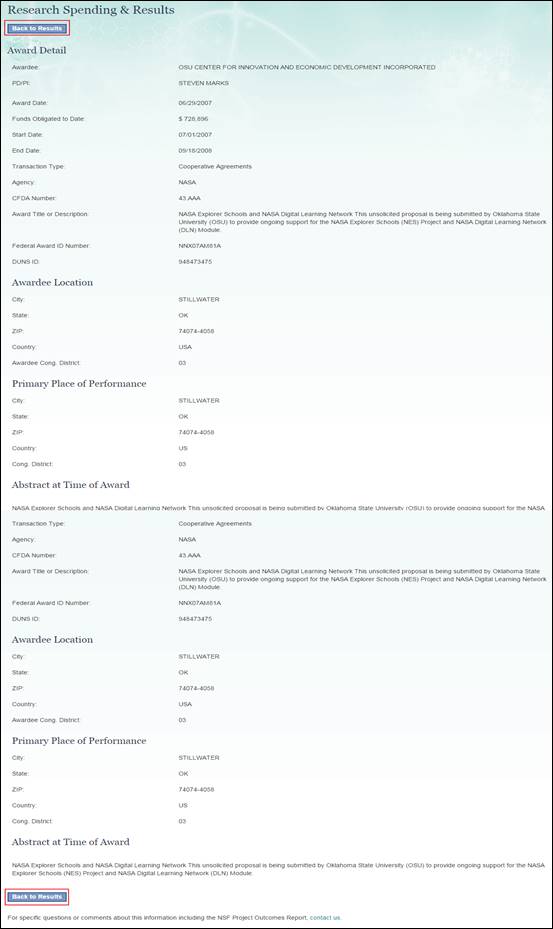
Figure 6 - Research Spending &
Results detail page
Quick Search Fields
"Key Word" Text Box
This field searches all award information. Include "Quotes"
around phrases for an exact match.
“Awardee” Text Box
Searches by the legal name of the awardee or the 'Doing Business
As' name of institution. The term "Awardee" is the Legal
Name of the Institution. The term "Doing Business As"
name is the business name of the Institution (may be different
from the Legal Name). The "Awardee" is the organization
or other entity that receives a grant and assumes legal and financial
responsibility and accountability both for the awarded funds and
for the performance of the grant-supported activity. If the Legal
Name for an institution is not available, the system will display
the “Doing Business As” of the institution will be displayed in
the search results.
“Federal Award ID Number” Text Box
Searches by specific award number. The Federal Award ID Number
is the agency assigned award number.
"Funds Obligated to Date Between" Text Boxes
Returns awards that fall between the entered amount range. The
"Funds Obligated to Date" is the amount obligated to
date for the project.
"Project Director/Principal Investigator" Text
Box
Searches by the First Name and/or Last Name of the Principal Investigator,
co-Principal Investigator, Project Director, co-Project Director
"Award Date Between" Text Boxes
Restricts searches to a date range. The "Award Date"
is the date the project was awarded.
"Show Only Recovery Act Awards” Checkbox
Returns awards made with funding from the American Recovery and
Reinvestment Act (“Recovery Act”).
Advanced Search Fields
"Awardee" Text Box
Searches by the legal name of the awardee or the 'Doing Business
As' name of institution. The term "Awardee" is the Legal
Name of the Institution. The term "Doing Business As"
name is the business name of the Institution (may be different
from the Legal Name). The "Awardee" is the organization
or other entity that receives a grant and assumes legal and financial
responsibility and accountability both for the awarded funds and
for the performance of the grant-supported activity. If the Legal
Name for an institution is not available, the system will display
the “Doing Business As” of the institution will be displayed in
the search results.
"Funds Obligated to Date Between" Text Boxes
Returns awards that fall between the entered amount range. The
"Funds Obligated to Date" is the amount obligated to
date for the project.
"Estimated Total Award Amount" Text Boxes
Returns awards that fall between the entered amount range. "The
Estimated Total Award Amount" is the year one funding plus
anticipated increments.
"Transaction Type" Dropdown
Returns results for the Transaction Type selected from the dropdown.
"Agency" Dropdown
Returns results for the agency selected from the dropdown.
"Show Only Recovery Act Awards” Checkbox
Returns awards made with funding from the American Recovery
and Reinvestment Act (“Recovery Act”).
“Show Only Awards with Project Outcomes Reports” Checkbox
Returns awards for which the Principal Investigator has submitted
a Project Outcomes Report for the General Public.
"Award Date Between" Text Boxes
Returns awards that fall between the entered date range.
“Start Date Between" Text Boxes
Restricts searches to a date range. The "Award Start Date"
is effective date of the award.
"End Date Between" Text Boxes
Restricts searches to a date range. The "Expired Date"
is the date in which the award expires.
"CFDA Number" Text Box
Searches for the CFDA (Catalog of Federal Domestic Assistance)
Number entered.
"Primary Program Source" Text Box
Searches for the Program Source, or Treasury Account Symbol, which
provided the largest source of funding for an award.
"Award Title or Description" Text Box
Searches the award title and abstract fields. The "Award Title"
is the descriptive title of the project. The Abstract is a brief
description of the project at the time of award.
"Federal Award ID Number" Text Box
Searches by specific award number. The Federal Award ID Number
is the agency assigned award number.
"DUNS ID" Text Box
Searches by specific Data Universal Numbering System (DUNS) number.
The "DUNS" number is a nine-digit number assigned by
Dun and Bradstreet Information Services.
"Parent DUNS ID" Text Box
Searches by specific Parent Data Universal Numbering System (DUNS)
number
"Project Director/Principal Investigator" Text
Box
Searches by the First Name and/or Last Name of the Principal Investigator/Project
Director
"co-PD/co-PI" Text Box
Searches by the First Name and/or Last Name of the co-Principal
Investigator/co-Project Director
"Program" Text Box
Searches for awards made under specific programs. Enter part of
the name to get the most possible matches.
"Program Officer" Text Box
Searches for the awards made by a specific NSF Program Officer.
If unsure of the spelling, enter part of the name. Example: search
on "John" to match both "Johnson" and "Johnston".
If the NSF Program Officer contact information is not available,
please contact the Program. Contact information is available on
www.nsf.gov.
"City" (Awardee Location) Text Box
Searches the City of Awardee Location
"State" (Awardee Location) Drop Down Box
Selects by State for the awardee location. This also includes US
territories.
"ZIP Code" (Awardee Location) Text Box
Searches by five digits or nine digits ZIP Code.
"County" (Awardee Location) Text Box
Searches by County of the awardee location.
"Country" (Awardee Location) Drop Down Box
Searches by Country. It is not necessary to specify 'US' as the
country when also using a US state.
"Name" (Performing Location) Text Box
Searches by name of the performing location.
"City" (Performing Location) Text Box
Searches by City for performing location
"State" (Performing Location) Drop Down Box
Selects the State for the performing location. This also includes
US territories.
"ZIP Code" (Performing Location) Text Box
Searches by five digits or nine digits ZIP Code.
"County" (Performing Location) Text Box
Searches by County of the awardee location.
"Country" (Performing Location) Drop Down Box
Searches by Country. It is not necessary to specify 'US' as the
country when also using a US state.
"Congressional District" Drop Down Box
Searches by Congressional District.
The Proposal
Status service is a grants management service that allows Sponsored Projects
Officers (SPOs), Authorized Organizational Representatives (AORs), Principal
Investigators (PIs) and co-Principal Investigators (co-PI) to check
the up-to-date status of proposals submitted to NSF and partner agencies.
Proposal Status will normally be available 1 day after assignment to
a Program Officer for NSF applications and up to 5 business days after
the program deadline for USDA/NIFA applications.
1. Navigate to Research.gov and log in to view the Proposal Status Dashboard
page.
The Dashboard page displays applications submitted to agencies for which
you have activated your login account. Your role in Research.gov
will determine the list of applications that are displayed.
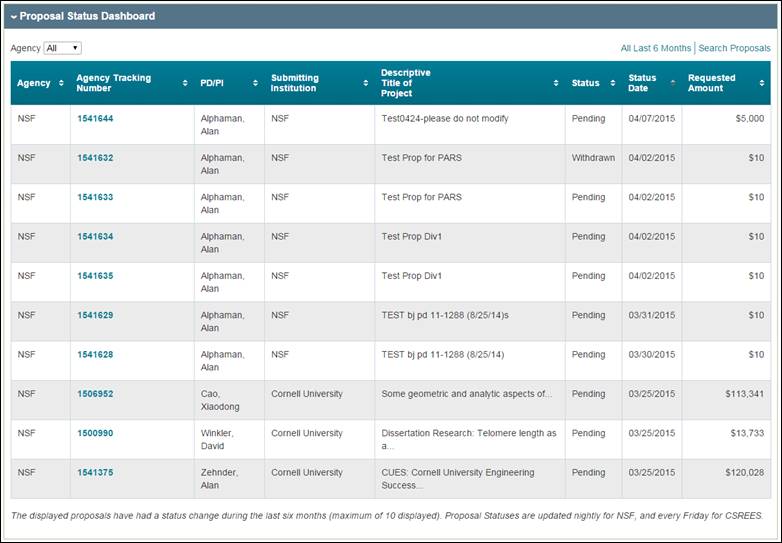
Figure 1 - Proposal Status Dashboard
page
Note: Columns displayed vary by user roles (i.e. PI/PD role,
SPO role) and agency affiliation.
The Proposal Status Dashboard page displays proposals with an updated
status change in the prior six months (for users with SPO/ AOR role).
By default, the system displays up to 10 proposals with the most recent
status changes.
If you have activated with more than one agency, you can select to view
the recent status for a single agency by selecting the desired agency
from the “Agency” dropdown on the Dashboard page.
2. Click the “All Last 6 Months” link to view a list of your
applications and their status.
You will be able to see the status of applications submitted to all
partner agencies with which you are affiliated. The list of applications
defaults to those applications with updated status change in the past
six months (for users with SPO/ AOR role). You can change this view
by clicking the Change Search or Search Again link to modify the search
criteria.
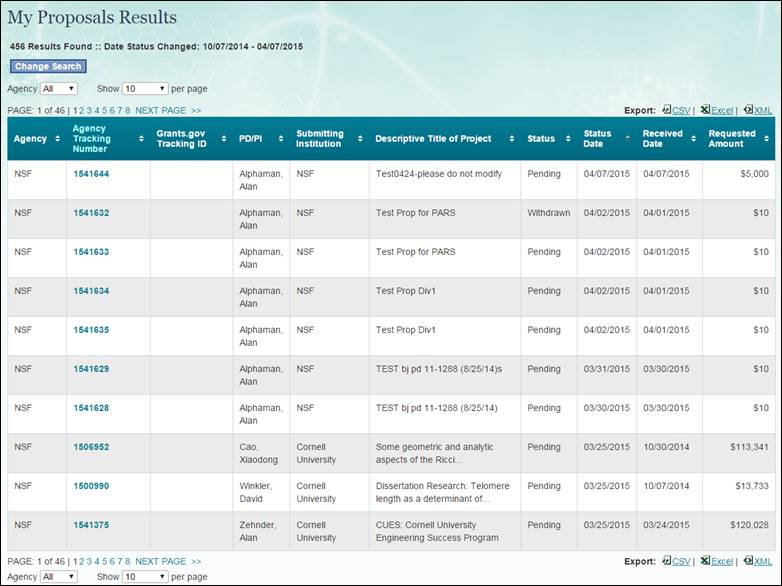
Figure 2 - Proposal Status View All page
Note: Columns displayed vary by user roles (i.e. PI/PD role,
SPO/ AOR role) and agency affiliation.
3. The Proposal Status page provides you the ability to search all of
the applications for which you have access depending on your role in Research.gov.
Note: Search fields vary by user roles (i.e. PI/PD role, SPO/
AOR role).
To export your results to Excel, CSV or XML, select the appropriate
links from the Proposal Status page.
To view a printable version of your results, select the Printable
Version link from the Proposal Status page.
1. To search or filter the list of proposals, select the Search Proposals
button on the Proposal Status Dashboard page. You can modify or enter
new search criteria to view additional proposals.
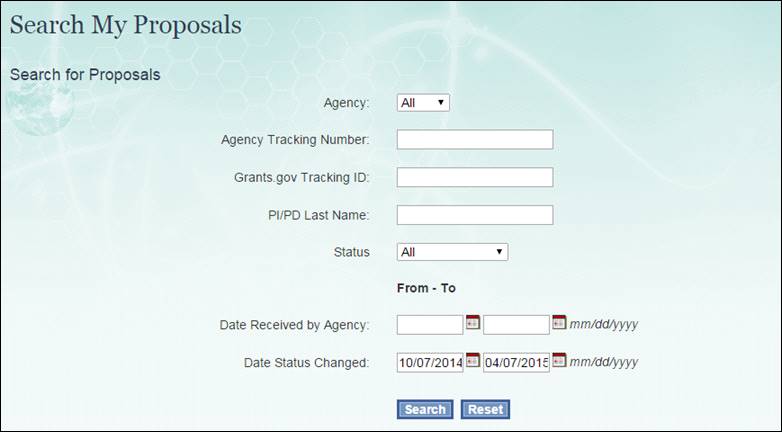
Figure 3 - Proposal Status Search/Filter
page
Proposal Detail allows you to view agency, application, program information,
application status history, award notice and review information for a
selected application. Only users with the PI/PD role can view released
Review Information via the Proposal Detail page (if applicable). Users
with the SPO/ AOR role do not have access to Review Information.
1. From the Proposal Status Dashboard page or the Proposal Status View
All page, click on the Agency Tracking Number to view the Proposal
Detail Page.
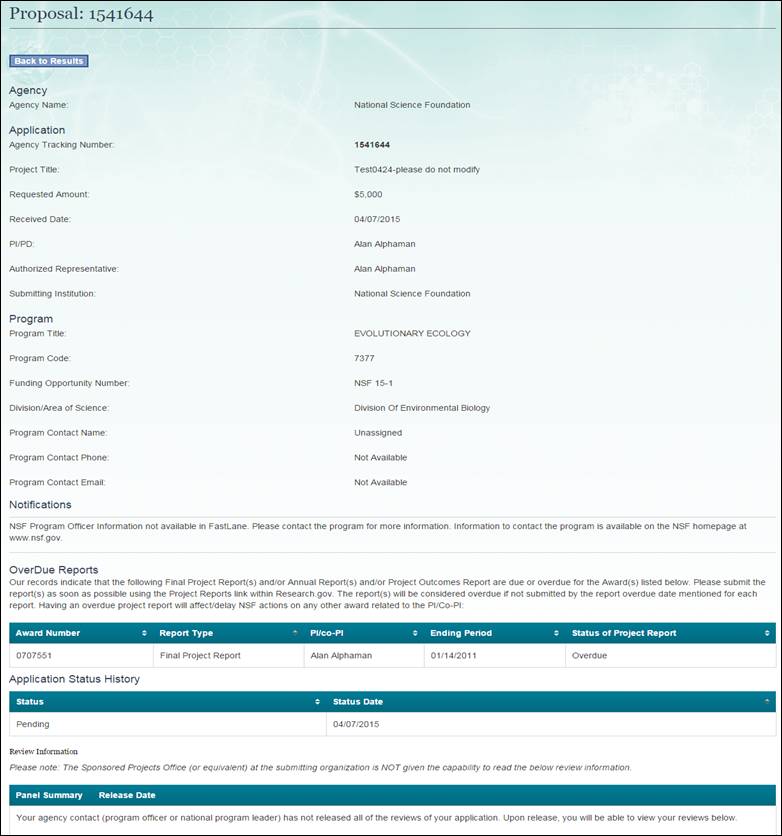
Figure 4 - Proposal Status Detail page
Below is a list of the Proposal Statuses for NSF and/or NIFA applications:
Statuses
for Proposals |
Status |
Description |
Pending |
The proposal is in the process of undergoing
peer review and/or agency consideration. |
Recommended |
A recommendation by the program to
fund a proposal. This recommendation, however, does not
constitute an award. Only an Agency’s authorized Grants
Officials can obligate the Government. |
Declined |
A grant award was not made to the applicant. |
Awarded |
A grant award was made to the applicant. |
Withdrawn |
The proposal was withdrawn for administrative
or programmatic reasons by the applicant, submitting organization,
or the agency. |
Returned |
The proposal was not considered by
the agency because it did not comply with the proposal
preparation requirements specified in the agency’s policy
documents or the specific funding opportunity or did not
meet other agency requirements.
|
Statuses
for Preliminary Applications |
Status |
Description |
Pending |
The proposal is in the process of undergoing
peer review and/or agency consideration. |
Withdrawn |
The proposal was withdrawn for administrative
or programmatic reasons by the applicant, submitting organization,
or the agency. |
Declined |
A grant award was not made to the applicant. |
Returned |
The proposal was not considered by
the agency because it did not comply with the proposal
preparation requirements specified in the agency’s policy
documents or the specific funding opportunity or did not
meet other agency requirements.
|
Discouraged |
The applicant is discouraged
from submitting a full proposal. |
Encouraged |
The applicant is encouraged
to submit a full proposal. |
Invited |
The applicant is invited to submit
a full proposal. |
Not
Invited |
The applicant is not invited to
submit a full proposal. |
Science,
Engineering & Education Innovation (SEE Innovation) is an
interactive public service that provides the public, the scientific
community, and policy makers with quick, dynamic access to information
about the outcomes of NSF-funded research projects. Learn about
innovative research and how NSF awards are funding discovery and
evolving the landscape of science across the country. SEE Innovation
is your place to find a wide variety of information about NSF-funded
projects, their outcomes, and their impacts to society
Begin using Science, Engineering & Education Innovation
(SEE Innovation) by clicking on the “Explore thousands of research
highlights” link on the homepage under the NSF Award Highlights
section or by clicking on the SEE Innovation link from the footer.
(Figure 1)
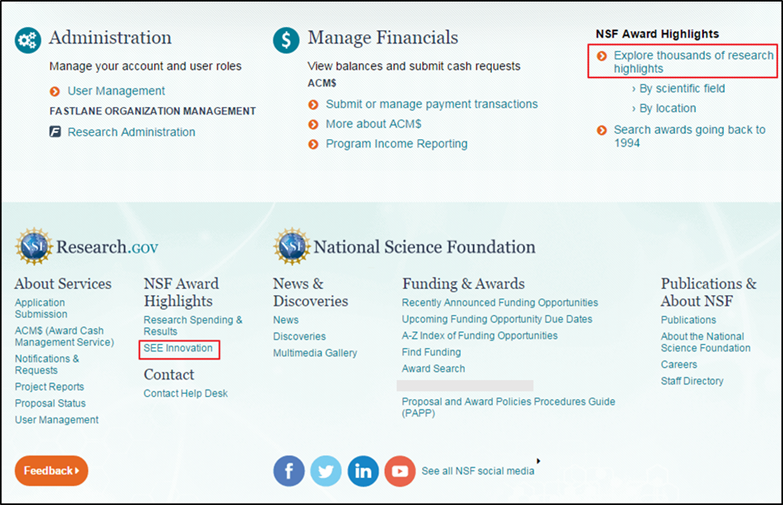
Figure 1 – Open Science, Engineering
& Education Innovation from the Research.gov Homepage
There are multiple ways to navigate Science, Engineering &
Education Innovation from the Homepage (Figure 1).
· Click
through the image gallery on the top of the page to find:
§ Recent
Award Highlights: Snapshots about NSF science and research-related
awards, with easy-to-understand summaries describing research
outcomes of projects and their benefits to society.
§ NSF
Research Assets: Centers, facilities & networks, telescopes
& observatories, and vehicles that make science and research
possible
· Click
on the Browse by Map link to search by States and Territories
to find information about the awards granted in each state for
a given fiscal year, including total amount of funds obligated
in a fiscal year, recent award information, and award abstracts.
· Click
through the 12 Research Areas to learn more about NSF research
and discoveries including research highlights and research assets
relating to you research area of interest.
· Use
the left-hand navigation to quickly search by Science, Engineering
& Education Innovation by clicking on:
§ Research
Area
§ States
& Territories
§ Research
Assets
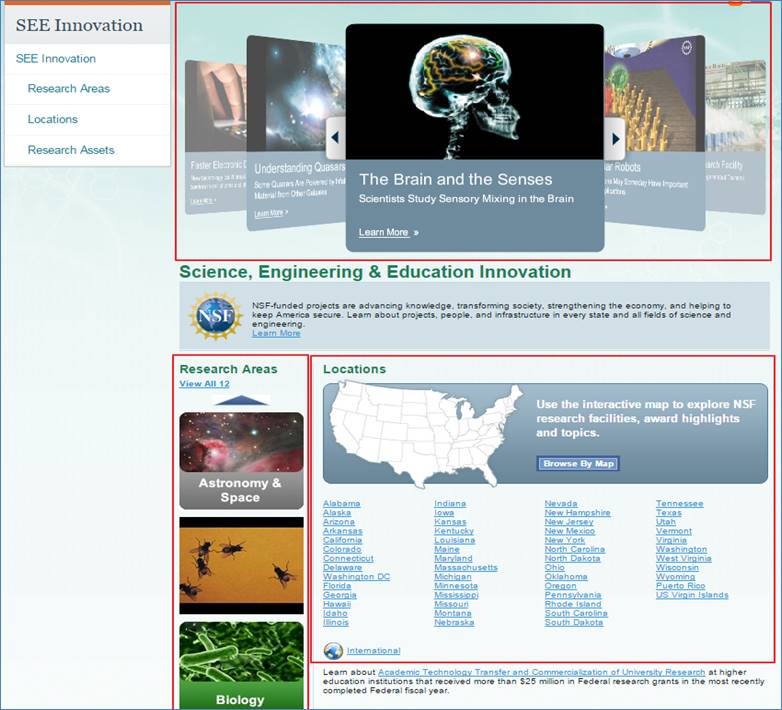
Figure 2 – Ways to Navigate Science,
Engineering & Education Innovation Homepage
Science, Engineering & Education Innovation offers a view
of NSF-funded research and education projects by sharing details
about the outcomes of NSF awards, coupled with information about
the scientists & engineers, researchers & educators, and
resources (research assets) making these discoveries possible.
The following types of information are available through Science,
Engineering & Education Innovation:
Award Highlights: Brief summaries that provide
a snapshot about the outcomes of NSF-funded research from
FY2008 and beyond, as well as how the outcomes of these awards
benefit to society.
Research Assets: Information about NSF-funded
infrastructure and investments in centers, facilities &
networks, telescopes & observatories, vehicles, and more
to enable research across the country. Provides an overview
of each investment the area of science the research asset
impacts and the outcomes it has enabled.
Award Statistics: Users can find award statistics
by fiscal year, institution, and award amount from FY 2008
and beyond.
Users can navigate Science, Engineering & Education Innovation
by:
Research Areas: The 12 categories NSF uses to
group scientific research and education (Astronomy & Space,
Biology, Chemistry & Materials, Computing, Earth &
Environment, Education, Engineering, Mathematics, Nanoscience,
People & Society, Physics, and Polar Research).
States or Territories: Use an interactive map
to find a state’s total number of awards in a given fiscal
year, total amount of funds obligated in a fiscal year, and
recent awards and award abstracts.
Search
by Research Areas
For each Research Area, users can view Award Highlights and
Research Assets related to that Research Area. These are the same
12 Research Areas used to categorize information on NSF.gov:
Astronomy and Space
Biology
Chemistry & Materials
Computing
Earth & Environment
Education
Engineering
Mathematics
Nanoscience
People and Society
Physics
Polar
There are two ways to search information related to a research
area.
1. From the Science, Engineering & Education Innovation
homepage users can click through the 12 categories of research
funded by NSF.
OR
1. Click on View All 12 or the Research Area link
on the left-hand navigation to open the “Research Area” homepage
and from the homepage click on a Research Area of interest
or Learn More (Figure 3).
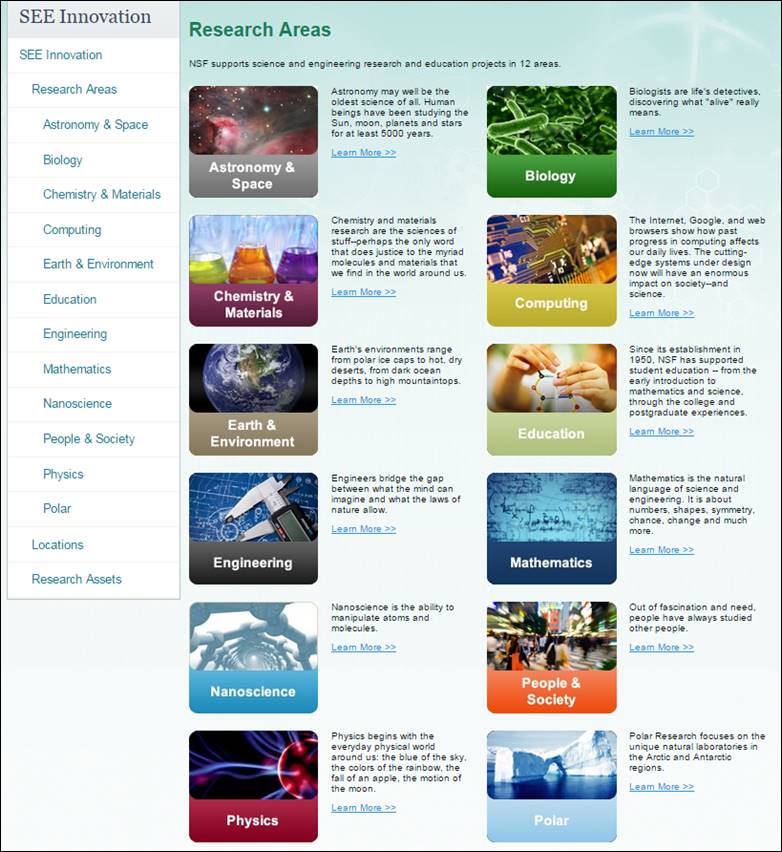
Figure 3 - View Research Area
of Interest
Click on an area of interest. This will open a list of the award
highlights related to that research area. From here, you can find
both Award Highlights and Research Assets related to your Research
Area by clicking on the tabs at the top of the search list (Figure
4).
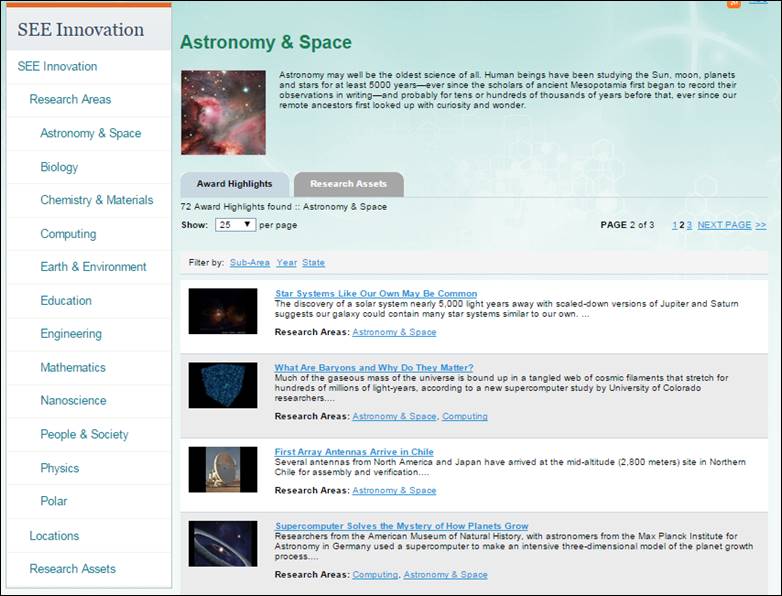
Figure 4 - Research Areas Page
2. Filter the Award Highlights by clicking on the various criteria,
including:
Click on an Award Highlight to find a synopsis of the
award of interest related to this Research Area.
Information in the Award Highlight (Figure 5) includes:
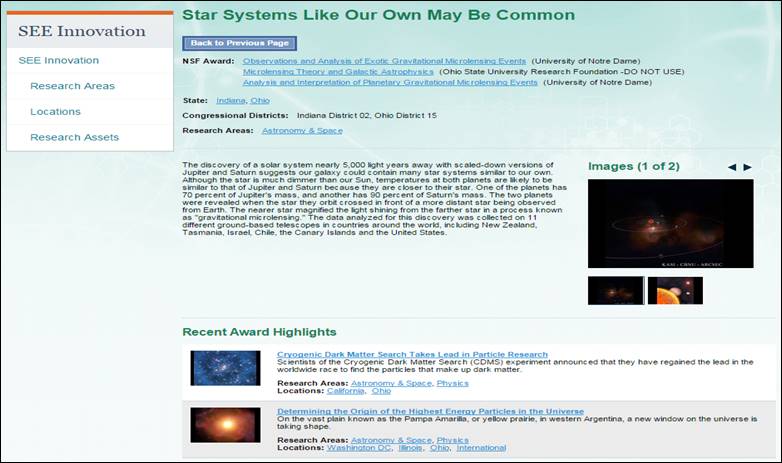
Figure 5 – Award Highlight Page
3. By clicking on the Research Assets tab (Figure 6) you can
find major NSF-funded research infrastructure related to this
Research Area.
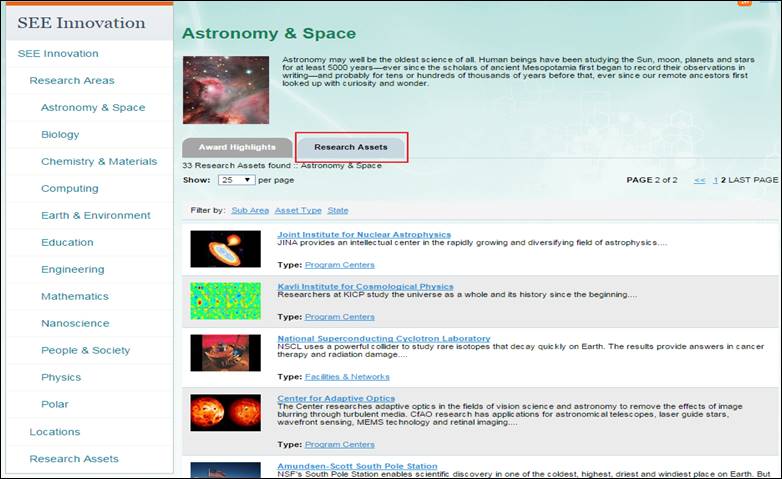
Figure 6 – Find Research Assets
Relating to Selected Research Area
Filter the Research Assets search by clicking various
filters, including:
Sub-area
Asset type
State
Click on Research Asset of interest. Information on the research
asset’s homepage (Figure 7) includes:
Institution
Asset Type
Brief description of the asset, including Research Area
and Education Outreach Activities
Link to websites associated with the Research Asset
Award Information associated with the Research Asset
Award Highlights associated with the Research Asset
List of related/partner institution
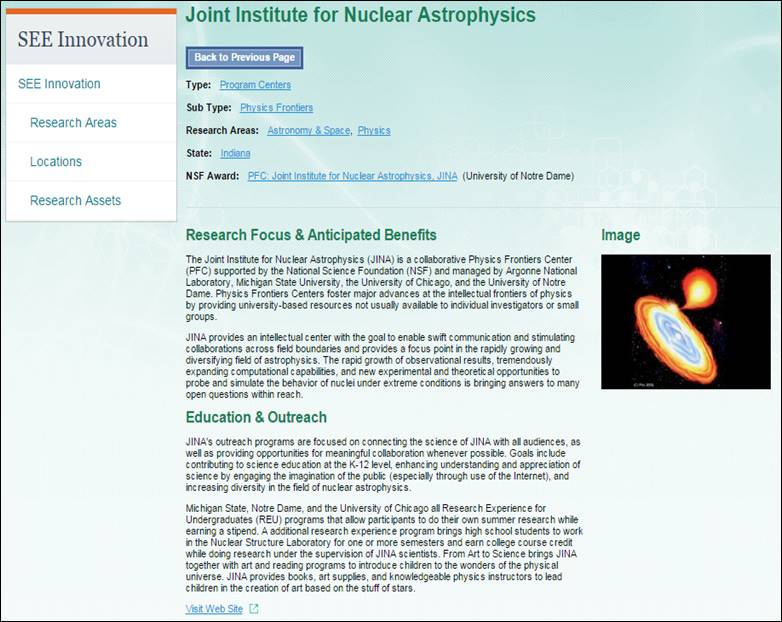
Figure 7 - Research Asset Page
From the Science, Engineering & Education Innovation homepage
you can learn more about NSF Research Assets.
1. Click on Research Assets in the left-hand navigation.
2. The Research Assets Homepage opens. Click on a Research
Asset of interest or Learn More (Figure 8).
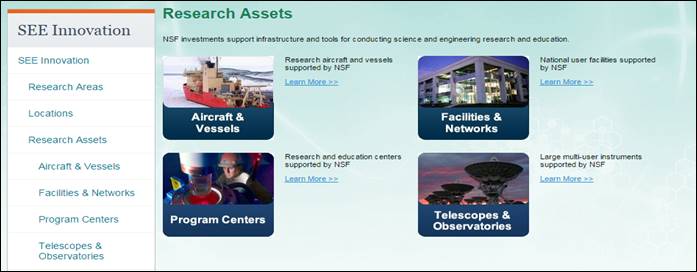
Figure 8 - Research Assets Homepage
There are 4 different areas of Research Assets funded by NSF
including:
3. The “Research Asset’s” page opens which breaks down the Research
Asset into different sub-types (Figure 9). Click on the type of
Research Asset of interest or Learn More to find all NSF research
assets in that category (Figure 10).
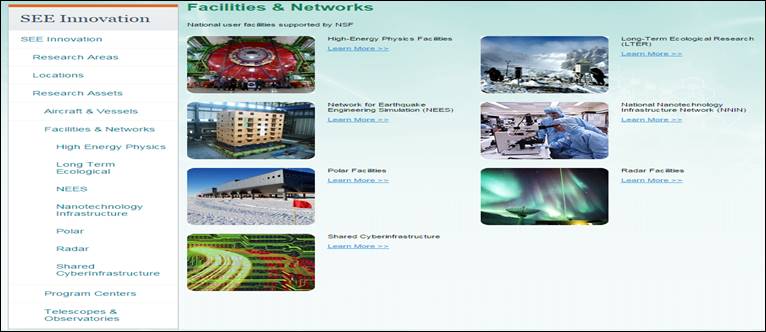
Figure 9 - Research Asset Sub-Types
Page
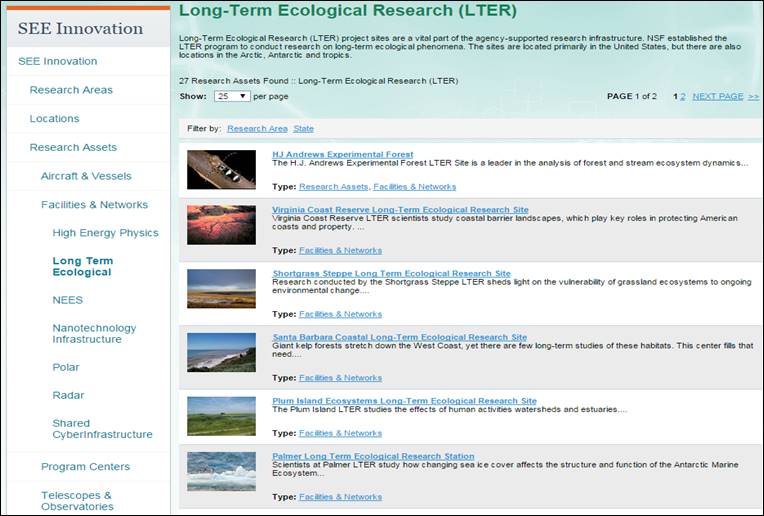
Figure 10 - Research Asset Search
Results Homepage
Filter the Research Asset by clicking various filters, including:
4. Click on a specific research asset to open its page (Figure
11.
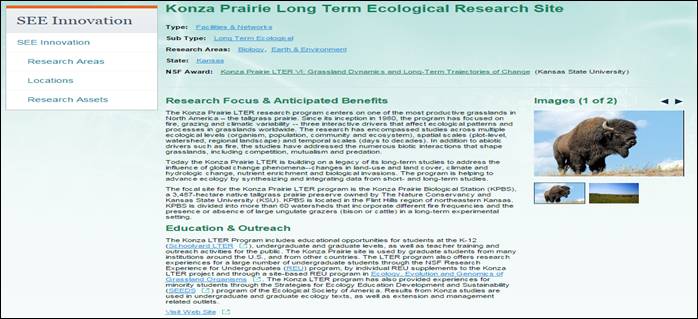
Figure 11 - Detailed Research
Asset Page
Information available for each asset includes:
Institution
Asset Type
Brief description of the asset, including Research Areas
and Education Outreach Activities
Link to websites associated with the Research Asset
Award Information associated with the Research Asset
Award Highlights associated with the Research Asset
List of related/partner institution
States and Territories
Users can use an interactive map to explore NSF investments
by State or Territory. This interactive map includes the 50 states,
Puerto Rico, the US Virgin Islands and international areas. Users
can find many different types of information searching by state
of territory, including:
State Statistics: NSF award statistics by U.S.
State or Territory, fiscal year, institution, and award amount.
Award Highlights: Brief summaries that provide
a snapshot about the outcomes of NSF-funded research from
FY2008 and beyond, as well as how the outcomes of these projects
benefit society.
Local Research Assets: NSF funded research infrastructure,
including program centers, facilities & networks, telescopes
& observatories, and vehicles.
Recent Awards and Abstracts (based on Research
Spending & Results data).
From SEE Innovation homepage there are 2 ways to search by State
and Territory.
1. If you know what state you are interested in, click on the
state link at the bottom of the “SEE Innovation” homepage (Figure
12) to open the “State” homepage.
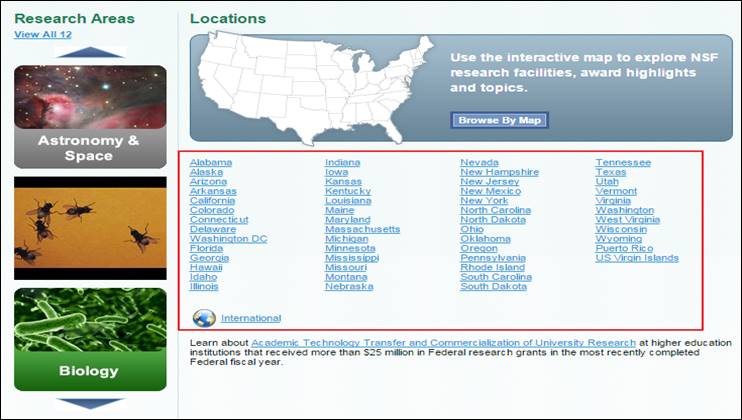
Figure 12 - Search a State from
Science, Engineering & Education Innovation Homepage
OR
1. Click on the Browse by Map image or States &
Territories link in the left-hand navigation to use the interactive
map (Figure 13)
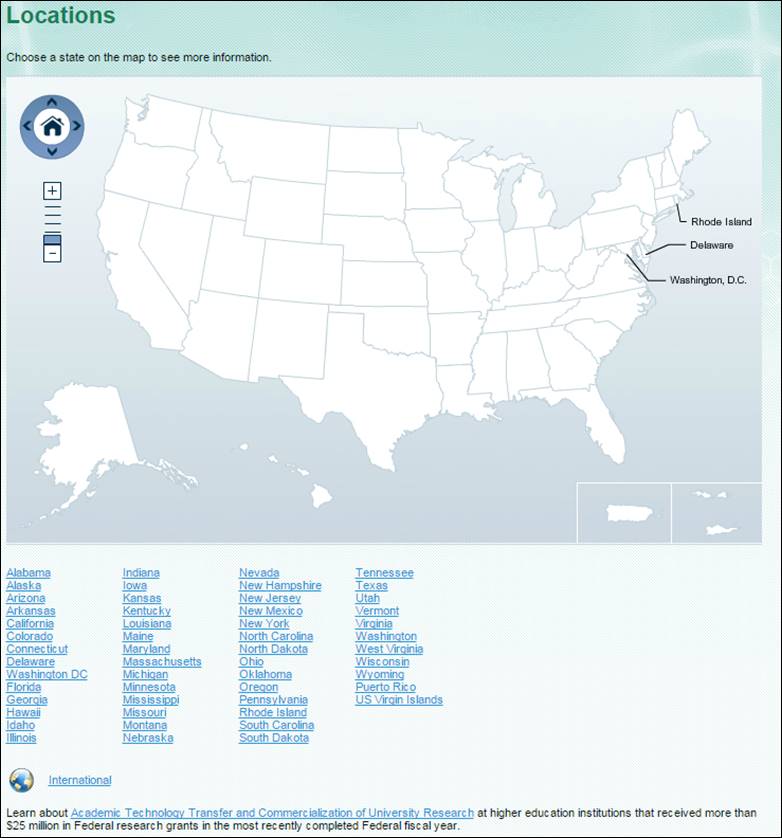
Figure 13 - Search Using Interactive
Map from the Science, Engineering & Education Innovation Homepage
2. Using the interactive map, you can click on a specific state
or territory to view quick statistics including:
Total number of awards funded in a given fiscal year,
including new awards made and existing awards that received
incremental funding (based on information provided by NSF’s
Budget office and provide information about the total number
of or award total amounts allocated for given fiscal year).
Total amount of funds obligated in a given fiscal year
(based on information provided by NSF’s Budget office and
provide information about the total number of or award total
amounts allocated for given fiscal year).
Total number of research assets and total number of
NSF awards.
Click on Visit a state to view even more information
about the state on the state’s homepage. (Figure 14)
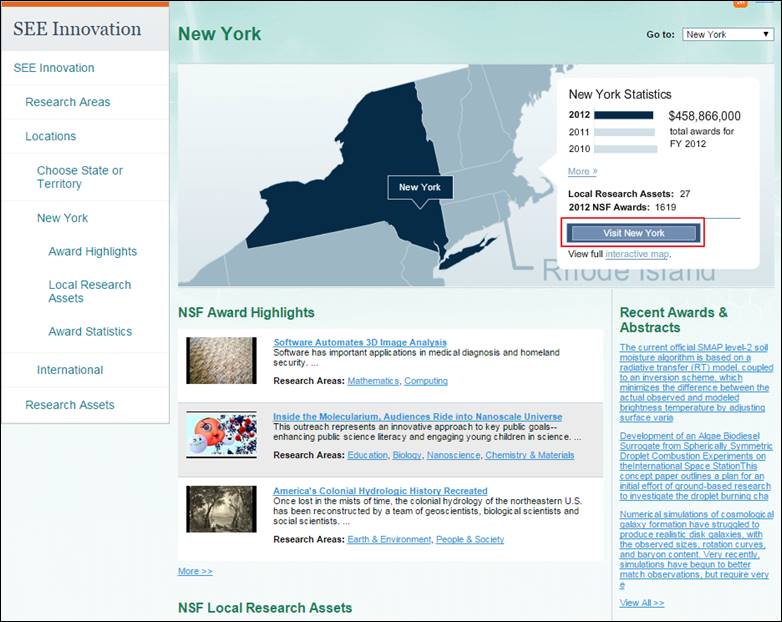
Figure 14 - Quick State Statistics
from the Interactive Map
On the state homepage, (Figure 15) you can view:
State Statistics: NSF award statistics by U.S. State
or Territory, fiscal year, institution, and award amount.
Award Highlights: Brief summaries that provide a snapshot
about the outcomes of NSF-funded research from FY2008 and
beyond, as well as how the outcomes of these projects benefit
society.
Research Assets: Comprised of local NSF funded research
infrastructure, including program centers, facilities &
networks, telescopes & observatories, and vehicles.
Recent Awards and Abstracts: Based on Research Spending
& Results data.
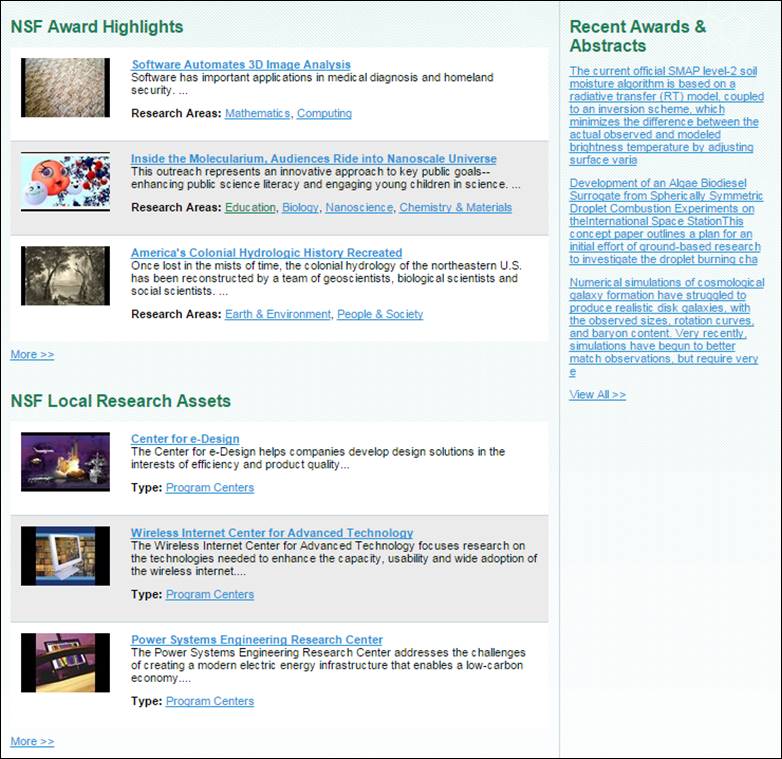
Figure 15 - State Homepage
View Award Highlights
Award Highlights show what exciting scientific research has
been funded by NSF in each state or US territory. Highlights provide
a snapshot about NSF awards as well as the outcomes of these projects
and their benefit to society.
1. To see a full list of Award Highlights by using the Left-Hand
Navigation clicking Award Highlights under state name (Figure
16)
OR
1. Clicking More under the “Award Highlights” section
of the screen (Figure 16).
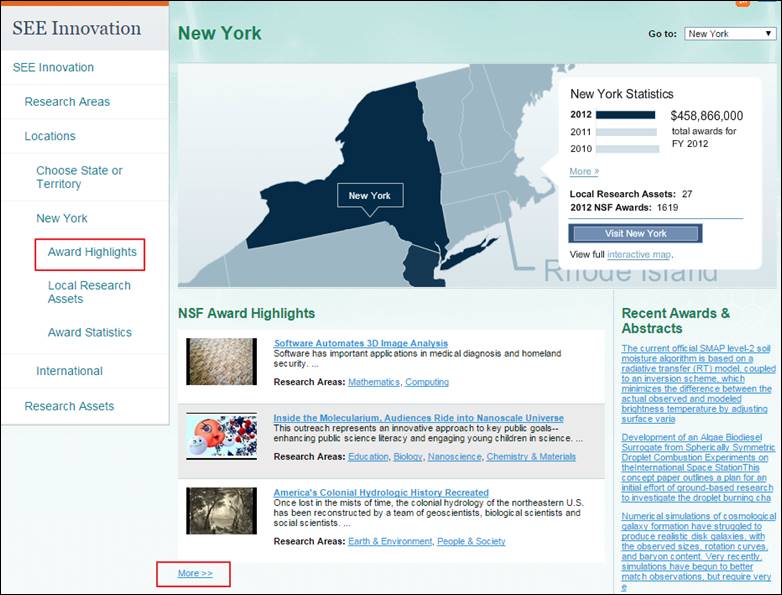
Figure 16 - Two Ways to View
Full List of Award Highlights
2. On the Award Highlights Click on an Award Highlight
of interest (Figure 17). You are able to filter the highlights
by:
Research Area
Year
Congressional District
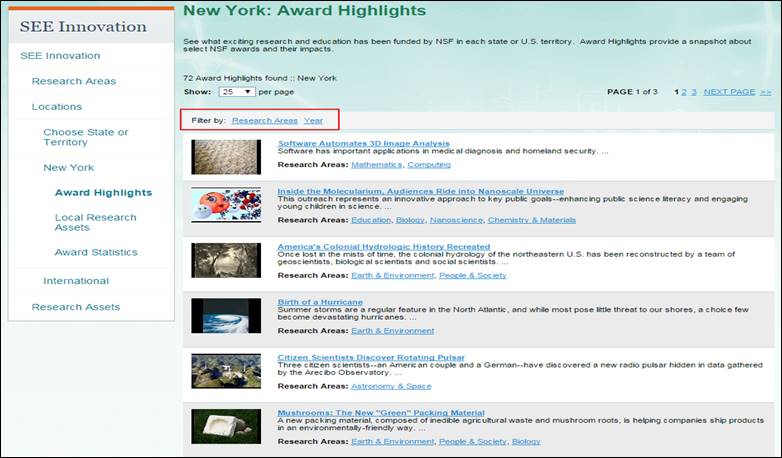
Figure 17 - Award Highlights
Page
On an award highlight page (Figure 18) you will be able to find:
A link to the Award information (this will take you
to Research Spending & Results Award Detail page)
Total estimated award amount
States and Congressional Districts in which research
was conducted
Research Areas the award relates to
Principal Investigator contact information
Video or images relating to the highlight
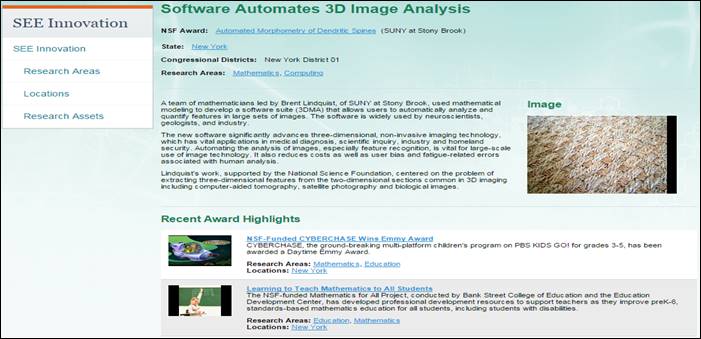
Figure 18 - Award Highlight Detail
Page
To find detailed information about the award highlighted, click
on the NSF Award Title to open the Research Spending &
Results detail page for the Award Highlight (Figure19). The
award detail page provides:
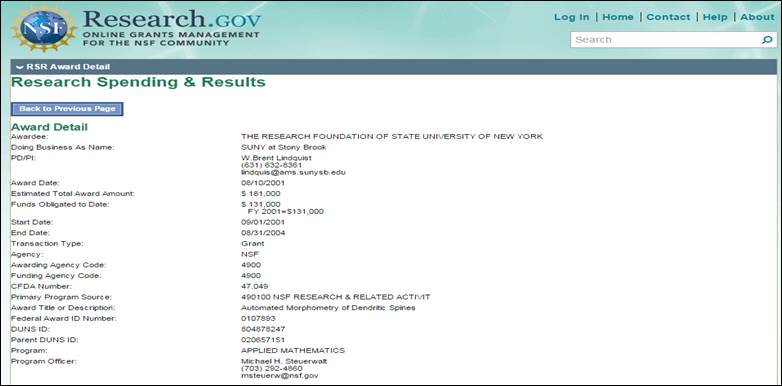
Figure 19 - Research Spending
& Results Detail Page
International
Users can learn more about NSF funded work abroad on the Science,
Engineering, and Education Innovation International page, including:
Award Highlights: Brief summaries that provide
a snapshot about the outcomes of NSF-funded research from
FY2008 and beyond, as well as how the outcomes of these projects
benefit society
Research Assets: NSF funded research infrastructure,
including program centers, facilities & networks, telescopes
& observatories, and vehicles
From SEE Innovation homepage navigate to the International Awards
page.
1. Click on the International link at the bottom of the “SEE
Innovation” homepage (Figure 20) to open the “International” homepage.
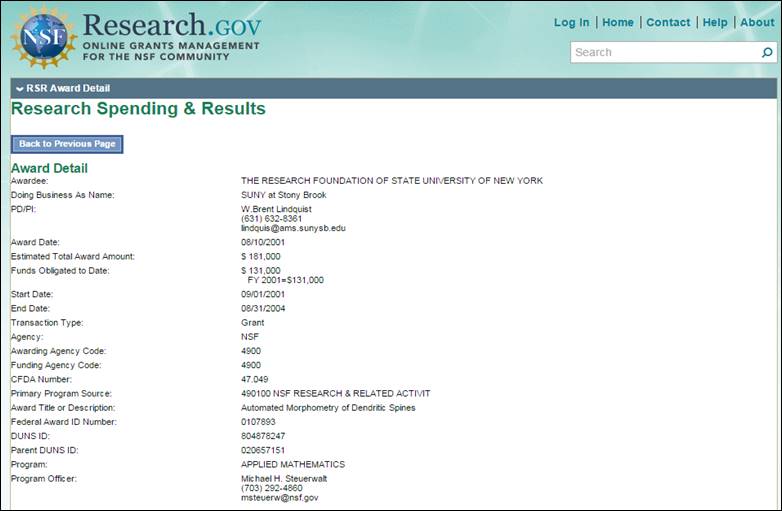
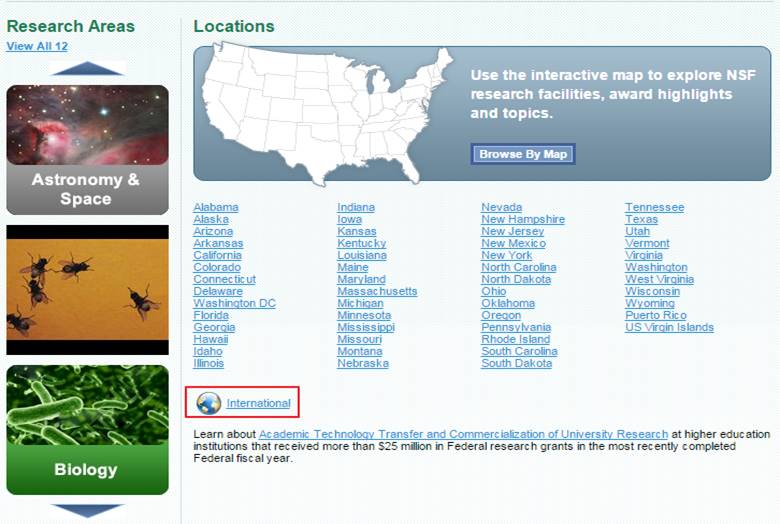
Figure 20 – International page
link
2. There are multiple ways to navigate the Science, Engineering
& Education Innovation from the International Homepage.
Recent Award Highlights: Snapshots about NSF
science and research-related awards, with easy-to-understand
summaries describing research outcomes of projects and their
benefits to society.
NSF Research Assets: Centers, facilities &
networks, telescopes & observatories, and vehicles that
make science and research possible
National
Science Board (NSB) Nomination Site
Through
the National Science Board (NSB) Nomination Site, the public
can nominate individuals to serve on the National Science
Board. For more information on the NSB member nomination process,
please visit: http://www.nsf.gov/nsb/members/nominations.jsp.
For technical questions or immediate assistance, please
contact the NSF Help Desk from 7 AM - 9 PM Eastern Time, Monday
through Friday (except for federal holidays):
Email the Help Desk at: rgov@nsf.gov
Call the Help Desk at 1-800-381-1532
To hear a recording about System Availability, call
1-800-437-7408
To submit a nomination, complete the NSB Nomination Form
(Figure 1). Once you have completed the form, click the Submit
Nomination button at the bottom of the page. Please note that
all fields marked with an asterisk are required.
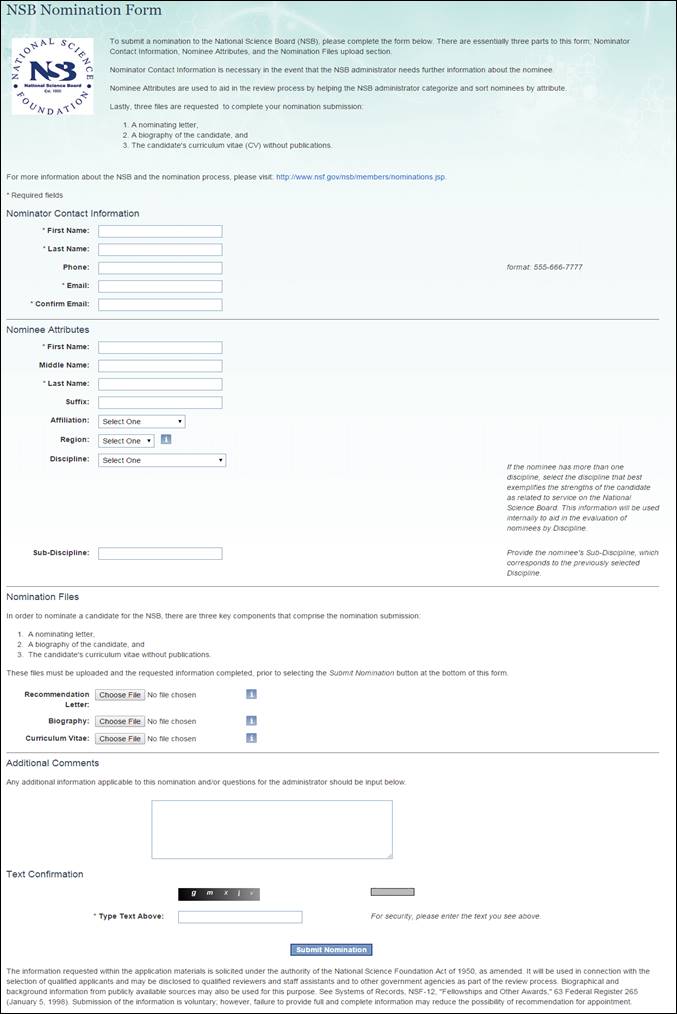
Figure 1 - NSB Nomination
Form
After your nomination has been submitted, you will be asked
to confirm your submission (Figure 2).
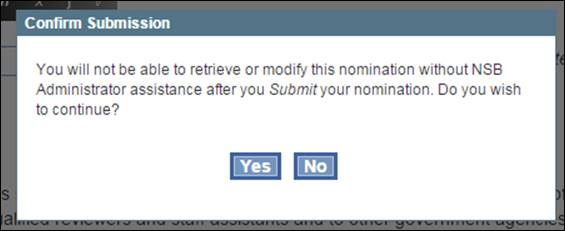
Figure 2 - Submission Confirmation
While the site is submitting your nomination, you will see
an upload screen (Figure 3).
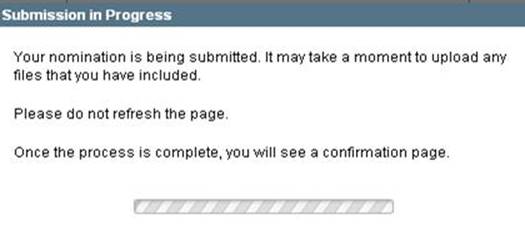
Figure 3 - Submission in
Progress
If the nomination class is closed, you will see the following
message (Figure 3). Click on the link found on the page for
more information about when the Nomination Class will be reopened.
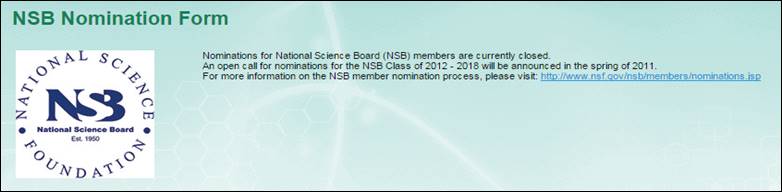
Figure
4 - Closed Nomination Class
How to
Send Photos Directly to NSF’s Office of Legislative and Public Affairs
(OLPA)
Media Upload Form
NSF awardees can now use Research.gov to upload images and videos
directly to NSF‘s Office of Legislative and Public Affairs (OLPA).
This feature allows the Office of Legislative and Public Affairs (OLPA)
to more easily showcase research results from NSF funding.
1. Navigate
to Research.gov and log in, and click on the Submit Images/Videos
link from the top navigation under the Awards & Reporting menu.
This page also includes information about the permission and copyright
guidelines that have to be followed to submit media to NSF.
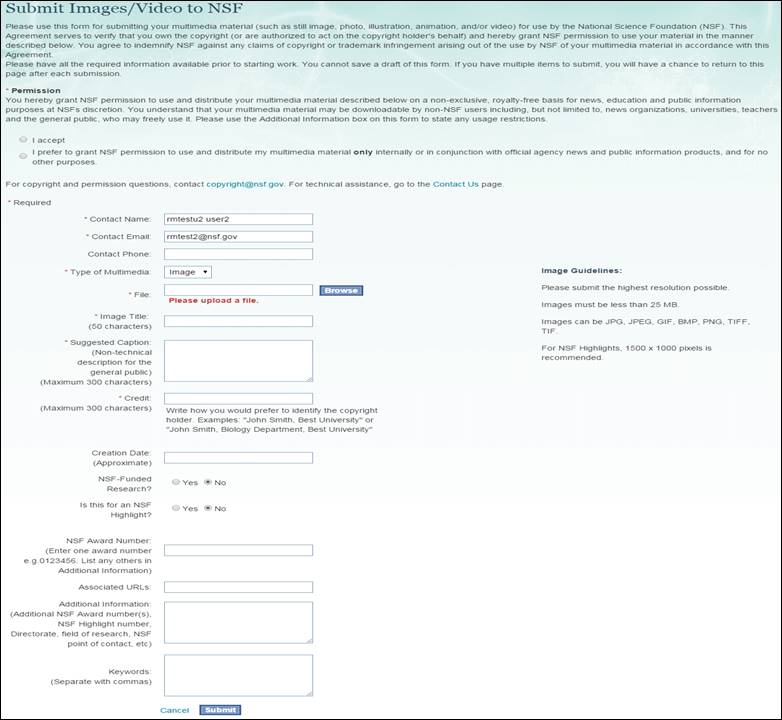
Figure 1 – Media Upload Form
2. To
upload, all the mandatory fields (marked with an *) need to be filled
out. The guidelines for an acceptable image or a video are also displayed
based on which type of media you select to upload.
3. After
all the fields are filled in, you can click on submit to complete
the upload.
4. While
Research.gov is processing your image/video, you will see an upload
screen (Figure 2).
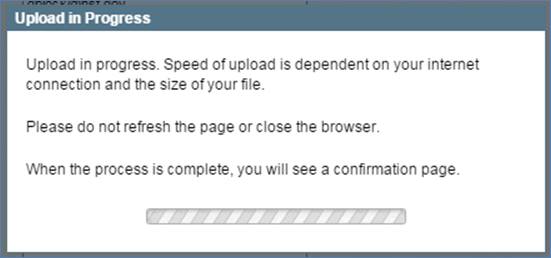
Figure 2 – Upload screen
5. After
the upload is completed, an “Image/Video Submitted Successfully” page
is displayed or an error will be displayed if the submission did not
occur successfully.

Figure 3 – Submission Successfully
Completed Screen
AOR - Authorized Organizational Representative
The administrative official who on behalf of the proposing organization
or institution is empowered to make certifications and assurances,
to endorse and submit all proposals, proposal file updates, withdrawals,
revised budgets, and notifications and requests, to commit the
organization to the conduct of a project that NSF is being asked
to support, and to guide adherence to various federal and agency
policies and grant requirements.
Awardee
The Awardee is the organization or other entity that receives
a grant and assumes legal and financial responsibility and accountability
both for the awarded funds and for the performance of the grant-supported
activity. NSF grants are normally made to organizations rather
than to individual Principal Investigator/Project Director(s).
CFDA Number - Catalog of Federal Domestic Assistance
The CFDA number is the program's id number in the Catalog of
Federal Domestic Assistance, a government-wide compendium of Federal
programs, projects, services, and activities that provide assistance
or benefits to the American public. It contains financial and
nonfinancial assistance programs administered by departments and
establishments of the federal government. (www.cfda.gov)
co-PRINCIPAL INVESTIGATOR/co-PROJECT DIRECTOR (PI/PD)
One of the individuals designated by the grantee and approved
by NSF, who will be responsible for the scientific or technical
direction of the project. If more than one, the first one listed
will have primary responsibility for the project and the submission
of reports. All others listed are considered co-PI/PD, and share
in the responsibility of the scientific or technical direction
of the project. The term "Principal Investigator" generally
is used in research projects, while the term "Project Director"
generally is used in science and engineering education and other
projects. For purposes of Research.gov, PI/co-PI is interchangeable
with PD/co-PDA.
DUNS Number - Data Universal Numbering System Number
The DUNS number is a nine-digit number assigned by Dun and Bradstreet
Information Services. If your organization does not have a DUNS
number, you may obtain one by calling Dun and Bradstreet at (800)
333-0505.
Password
A password is at least an 8, but no more than 20 character string
that meets 3 of the following 4 rules:
· At
least one lowercase letter
· At
least one capital letter
· At
least one number
· At
least one of the following special characters #, &, %, !,
@, (, ) (Greater than ‘>’ and
less than ‘<’ characters or spaces are not permitted)
Users cannot reuse their last 6 passwords.
When the account is created, the password must be initialized
as a 6-20 character string that has at least one letter and one
number (not case sensitive) by a user who has the Add/Modify/Delete
permission in FastLane (e.g., Institution Administrator). When
logging in for the first time, users will be prompted to change
their password. Similarly, when users forget their password, users
will receive a new temporary password to the registered email
address on file, and they will be prompted to change their password
upon their next log in.
PRINCIPAL INVESTIGATOR/PROJECT DIRECTOR (PI/PD)
One of the individual designated by the grantee, and approved
by NSF, who will be responsible for the scientific or technical
direction of the project. If more than one, the first one listed
will have primary responsibility for the project and the submission
of reports. All others listed are considered co-PI/PD, and share
in the responsibility of the scientific or technical direction
of the project. The term "Principal Investigator" generally
is used in research projects, while the term "Project Director"
generally is used in science and engineering education and other
projects. For purposes of this Guide, PI/co-PI is interchangeable
with PD/co-PD.
Program Officer (PO)
Program Officers conduct merit review of proposals and recommend
which projects should be supported by the agencies. They are considered
subject matter experts and they often provide technical and programmatic
advice. Carrying out these responsibilities requires a thorough
intellectual understanding of the specialty and knowledge of its
substantive technical issues, as well as knowledge of the agency's
processes.
Received Date
Date that the proposal was received by the agency. For
applications received through Grants.gov, this date is when the
AOR pressed the "Sign & Submit" button.
Sponsored Projects Office (SPO)
The Sponsored Projects Office
is the institutional office responsible for reviewing all proposals
to extramural sponsors for research, training and public service
projects.
See below for FAQ's related to Research.gov Services.
Are
investigators and Sponsored Projects Officers seeing the same
information?
I
previously used my Social Security Number (SSN) to login to
Research.gov. Why can I no longer use it?
Why
don't I see a complete list of applications I submitted to
NSF and/or NIFA in my Proposal Status
Dashboard?
Where
can I find a description of the Proposal codes for
NSF and/or
NIFA?
I
have submitted proposals to NSF and/or NIFA; however I can
only see the proposals submitted to NSF. Why can't I view
the status of my proposals submitted to NIFA?
I
have the SPO role for my institution. Will I be able to view
proposals for which I am the PI?
Will
I have access to the status of all proposals submitted by
my institution or just the ones submitted by me?
Do
I need to create an account on Research.gov to access the
Research Spending & Results?
In
the Research Spending & Results, I entered my search criteria
(i.e. Federal Award ID number, PI name, etc.) and the page
indicates that no results were found that meet my search criteria.
Why am I not able to see any results?
In
the Research Spending & Results, will I be able to view
awards funded by other agencies other than NSF?
Where
can I find a description of the Research Spending & Results
fields?
What
should I do if I see incorrect data for an award record?
What
is the difference between Award Date and Award Start Date?
Can
I search for Contracts and Loans in addition to Grants on
Research.gov?
In
the Research Spending & Results, can I search for multi-year
awards?
In
the Research Spending & Results, will I be able to view
sub-award data on Research.gov?
What
is the difference between the Awardee and Doing Business as
Name appearing on the Research Spending & Results Detail
page?
The
system indicates that my account is disabled due to exceeding
the maximum number of unsuccessful log in attempts. How can
I get my account re-enabled?
Are
Recovery Act awards available in Research.gov?
Does
Research.gov use cookies and JavaScript?
1. Are
investigators and Sponsored Projects Officers seeing the same
information?
Research.gov is a role-based system that grants users access
to information based on the permissions associated with their
role. A user must have an investigator role (i.e. PI/PD),Sponsored
Projects Officer role (i.e. SPO), or an Authorized Organizational
Representative (AOR) role in order to view any detailed proposal
data. SPOs/ AORs cannot view reviewer comments or panel summaries. The
PI/PD can view this information once it has been released by the
Program Officer (PO) or National Program Leader (NIFA). However,
SPOs/ AORs are given the ability to view all the proposals submitted
for the institutions in which they belong. For or more information
on the different Research.gov roles and how they work, see the
section on Research.gov Roles.
2. I
previously used my Social Security Number (SSN) to login to
Research.gov. Why can I no longer use it?
As of September 6, 2008, users are no longer able to
log-in to Research.gov using their social security number.
Instead, users should log-in using their NSF ID. To lookup
your NSF ID please click
here. Please note that users can only look up their
own NSF user IDs and cannot retrieve IDs for other users.
NSF and the Research.gov team are dedicated to protecting
the privacy of our users by reducing and eliminating, where
possible, the use of SSNs. Doing this also helps us comply
with federal-wide guidance, including:
OMB M06-16
for the “Protection of Sensitive Agency Information”
OMB M07-16
for “Safeguarding Against and Responding to the Breach of
Personally Identifiable Information”
U.S. Office of Personnel Management June 18, 2007 memo:
“Guidance
on Protecting Federal Employee Social Security Numbers and
Combating Identity Theft”
In addition to eliminating the use of social security
numbers as system Log In IDs, NSF is increasing protection
where social security numbers must be used for business purposes
and eliminating the use of SSNs in processes, systems, and
files where no business need exists.
For questions or additional information, please contact
the Research.gov team.
3. Why
don't I see a complete list of applications I submitted to NSF
and/or NIFA; in my Proposal Status Dashboard page?
The Proposal Status Dashboard page shows the first ten applications
with status date changes in the past six months. In order to view
a complete list, click on the View All Recent Proposals link and
change the received date range in the Search criteria.
4. Where
can I find a description of the Proposal codes for NSF and/or
NIFA?
Refer to the Research.gov Online Help for a description of the
proposal status codes.
5. I
have submitted proposals to NSF and/or NIFA; however I can only
see the proposals submitted to NSF. Why can't I view the status
of my proposals submitted to NIFA?
If you are not able to see the list of proposals in the View
All Proposals page, verify that you have successfully activated
your account with NIFA; first (refer to Research.gov Online Help
for instructions on Activating an Account with an Agency. If you
have successfully activated your account and are still experiencing
problems, please Contact Research.gov for help.
6. I
have the SPO role for my institution. Will I be able to view proposals
for which I am the PI?
Yes, you will be able to view all proposals submitted by your
institution, including ones for which you are the PI. When viewing
your proposals, you will be able to view additional information
such as Review Information if it has been released by the agency.
However, if viewing proposals for which you are not the PI, then
you will not be able to view the same type of information that
you are able to view on the proposals for which you are the PI.
7. Will
I have access to the status of all proposals submitted by my institution
or just the ones submitted by me?
If you have the SPO/ AOR role for your institution, then you
should be able to view all proposals submitted by your institution.
If you have the PI role for you institution, then you will have
access to only the proposals for which you are the PI. For additional
explanation of roles, refer to the Research.gov Online Help.
8. Do
I need to create an account on Research.gov to access the Research
Spending & Results?
No, the Research Spending & Results is a publicly available
service offering available to all users.
9. In
the Research Spending & Results, I entered my search criteria
(i.e. Federal Award ID number, PI name, etc.) and the page indicates
that no results were found that meet my search criteria. Why am
I not able to see any results?
The search results will only include awards that are active
as of FY 1994 and beyond for NSF and active as of FY 2007 and
beyond for NASA. If your search does not meet these criteria,
the award record will not be displayed on Research.gov. Otherwise,
if you believe that your search meets these criteria, then contact
Research.gov for help.
10. In
the Research Spending & Results, will I be able to view awards
funded by other agencies other than NSF?
Research Spending & Results currently makes grant award
information searchable for the National Science Foundation (NSF)
and the National Aeronautical Space Administration (NASA). NSF
plans to make award information available for other Federal research
agencies that choose to partner with NSF on Research.gov in the
future.
11. Where can I find a description of the Research Spending
& Results fields?
Refer to the Research.gov Online Help document for a description
of the search fields.
12. What
should I do if I see incorrect data for an award record?
If you believe that the information on Research.gov is incorrect,
contact Research.gov for help.
13. What
is the difference between Award Date and Award Start Date?
The Award Date is the date the award is issued while the Award
Start Date is the effective date of the award.
14. Can
I search for Contracts and Loans in addition to Grants on Research.gov?
No, Research.gov currently enables users to search for Grants
only.
15. In
the Research Spending & Results, can I search for multi-year
awards?
Yes, users can search for multi-year awards but Research.gov
only displays awards active as of FY1994 and beyond for NSF and
active as of FY2007 and beyond for NASA. Additionally, searching
by a date range will narrow the results to awards with an award
date within the date range entered.
16. In
the Research Spending & Results, will I be able to view sub-award
data on Research.gov?
The Research Spending & Results service does not provide
information about sub-awards.
17. What
is the difference between the Awardee and Doing Business as Name
appearing on the Research Spending & Results Detail page?
'Awardee' is the Legal name by which the entity is incorporated
and pays taxes. 'Doing Business As' name is the business name
of the entity.
18. The
system indicates that my account is disabled due to exceeding
the maximum number of unsuccessful log in attempts. How can I
get my account re-enabled?
If you attempt to log in one too many times using the incorrect
username/password combinations, your account will be locked for
a period of 60 minutes. You have one of many options to regain
access to your account:
If you are a user with PI, SPO, or AOR role, you can do one
of the following:
Wait 60 minutes and try again
Choose the Forgot Password link from the Log In page
Contact the NSF Help Desk at 1-800-381-1532 and request
to reset your password
If you are a user with Institution Administrator role, you can
do one of the following:
Following a password reset, you will receive a new temporary
password to the registered email address on file, and you will
be prompted to change your password upon your next log in.
19. Are
Recovery Act awards available in Research.gov?
Yes, you can search for awards made under the American Recovery
and Reinvestment Act (“Recovery Act”) in the Research Spending
& Results service. Select the available checkbox on the Quick
Search or Advanced Search screen to search for only Recovery Act
awards. Additional search criteria can be entered to further filter
your search.
20. Does Research.gov use cookies and JavaScript?
Yes. Research.gov uses cookies
and JavaScript. Research.gov uses "session cookies"
to facilitate a visitor’s activity within a single session, but
these cookies are not written as files to your computer’s hard
drive and do not persist after you close your browser. Research.gov
does not use "persistent cookies."